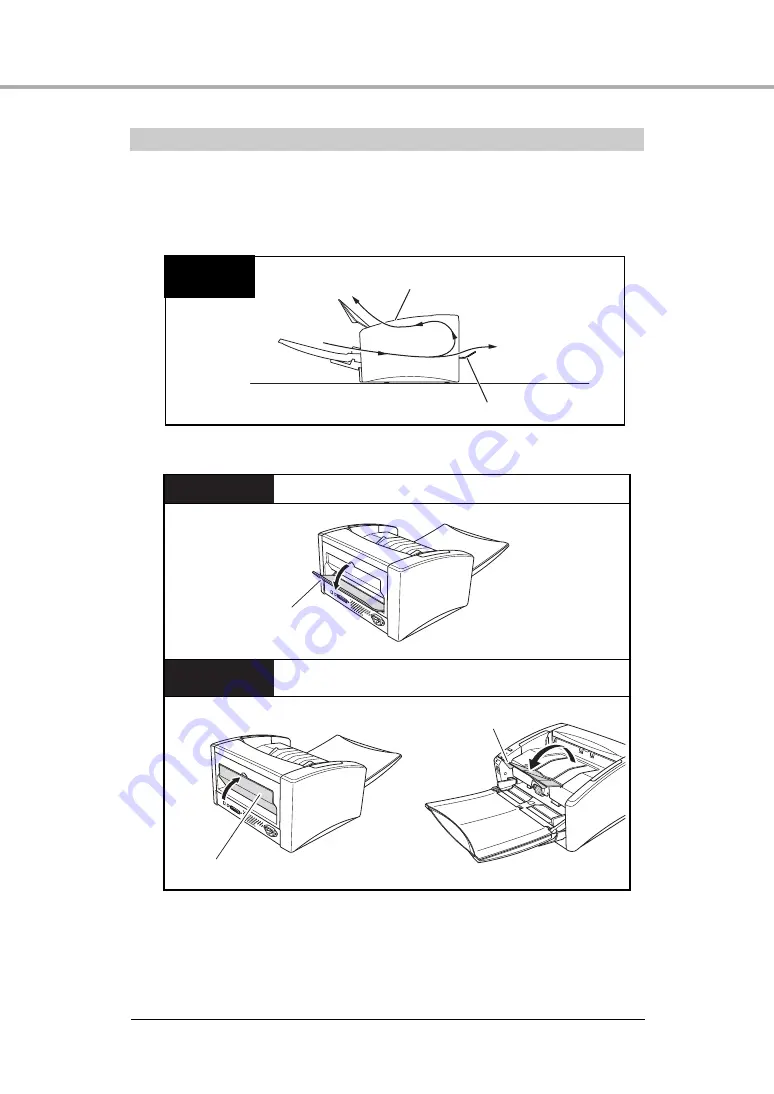
20
Basic Operation
Preparing the Document Eject Tray
The scanner has two eject methods: documents can be ejected to the front
of the scanner in a U-turn path, or to the back of the scanner in a straight
path. You can switch between these methods by opening or closing the
document eject tray 2. Select an eject method according to your needs.
U-turn Path
Document Eject Tray 2
Straight Path
Document Eject Tray
Document
Flow
Straight Path
U-turn Path
Open document eject tray 2.
Close document eject tray 2, and open the document eject
tray extension.
Document Eject Tray 2
Document Eject Tray Extension
Document Eject Tray 2
















































