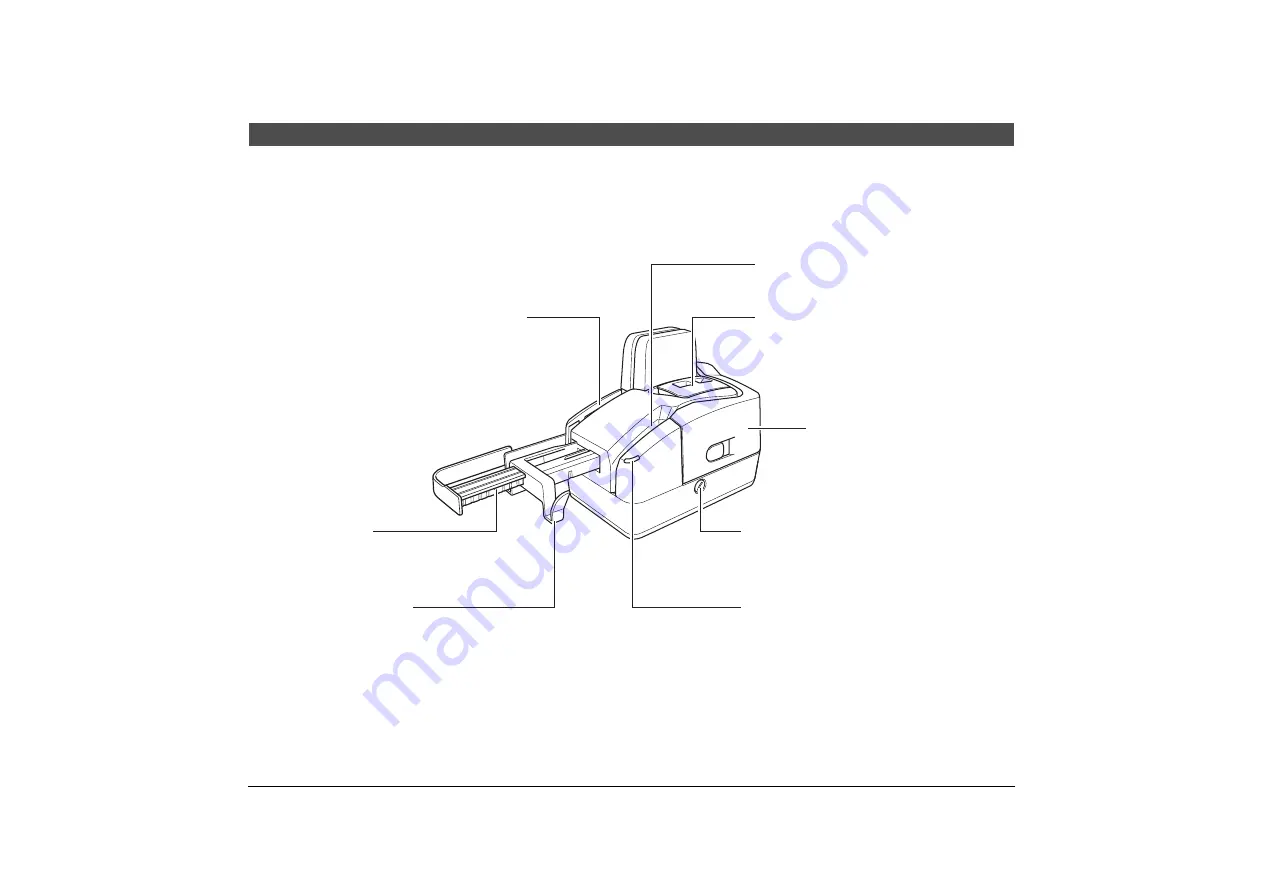
13
This section describes the names and functions of each part. Before you connect the CR-L1, familiarize yourself with its parts and their functions.
Front View
Part Names
Document Eject Opening
Paper Thickness Adjustment Dial
Adjust the gap between the separation roller and
feeding roller to the thickness of the paper being fed.
(See “Adjusting the Separation Roller Gap,” on
p. 40.)
Imprinter Cover
Maintenance Cover
Open this cover to clear paper jams or
clean the scanner.
Document Feed Opening
Power Indicator
Lights blue when the power is turned ON.
(See “Turning ON and OFF the Power,” on p. 7.)
Eject Stopper
Adjust to match the length of the document.
(See “Placing Documents,” on p. 23.)
Document Feed Tray
Pull out to load documents.
(See “Placing Documents,” on p. 23.)














































