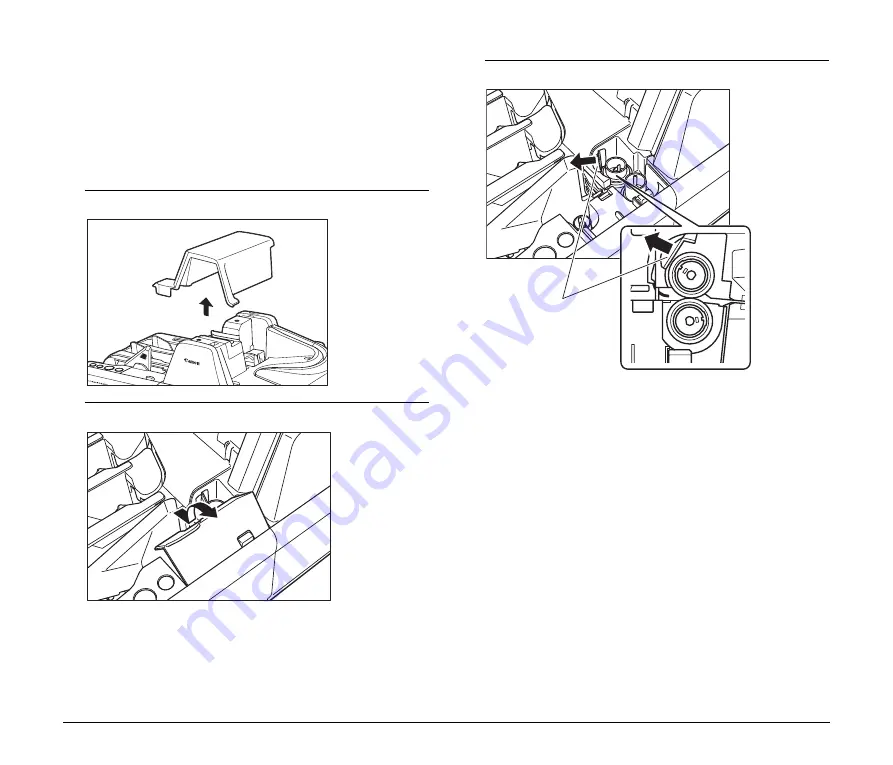
26
Replacing the Rollers
When rollers are worn, paper jams and double feeds tend to occur.
You can replace the rollers (Pickup Roller, Feed Roller, and
Separation Roller) according to the following procedure.
The exchange roller kit is not included with the scanner. Purchase an
exchange roller kit separately, as shown below.
Compatible exchange roller kit: 4623B001
1
Remove the Top Cover.
2
Remove the Roller Cover.
3
Open the Feed Supporter to the left.
Feed Supporter






































