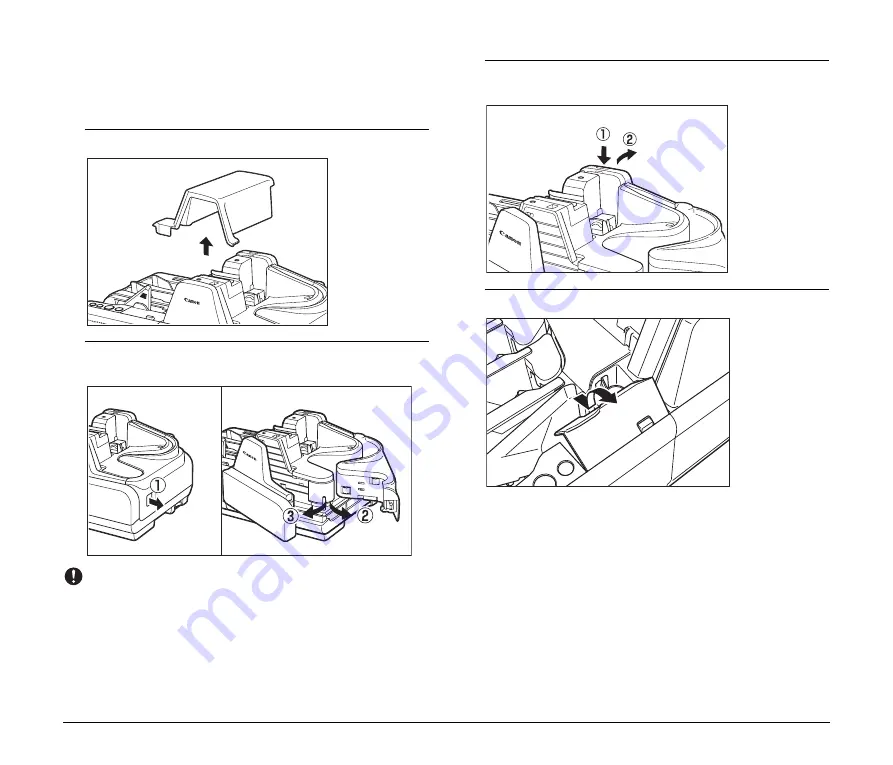
16
Cleaning the Scanning Glass and Rollers
If stripes appear on scanned images or if dirt appears on scanned
documents, clean the scanning glass and rollers. Clean the scanning
glass and rollers regularly.
1
Remove the Top Cover.
2
Pull the Open Button, and pull the Front Maintenance
Cover open to the right and left.
IMPORTANT
If you notice paper dust in the feed path when you open the
Maintenance Cover, clean it out with a clean dry cloth or cotton
swabs.
3
Press the Open Button, and push the Back Maintenance
Cover open to the back.
4
Remove the Roller Cover.
















































