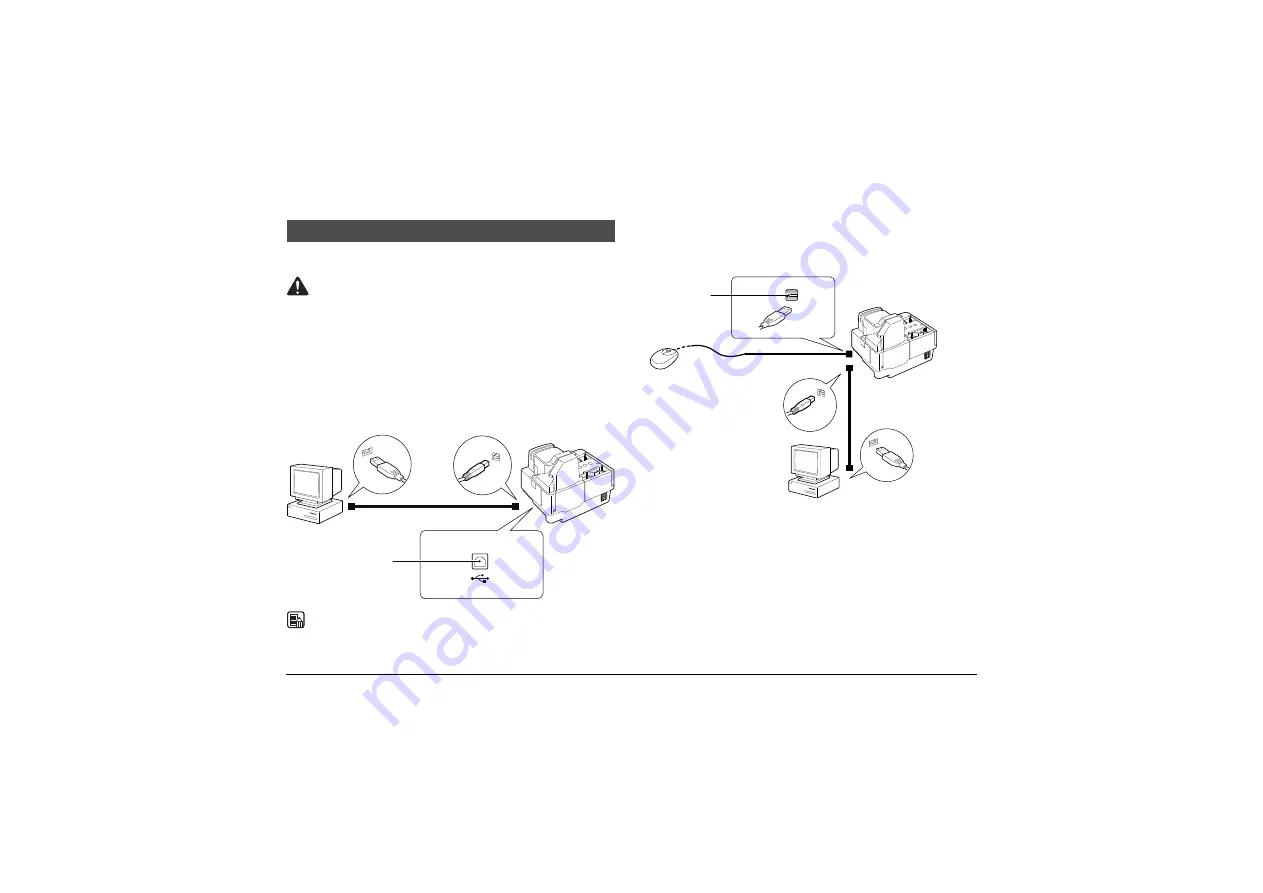
8
The way to connect the scanner to your computer is with a USB cable.
CAUTION
•
Do not turn OFF the scanner or remove the interface cable when an
application is running.
•
Turn OFF the computer and the scanner before changing the cable.
USB Connections
Connect to 1 computer
Connect the scanner and the computer with the USB cable provided
or a Hi-Speed USB 2.0 cable.
NOTE
Connect the type B plug (square) to the scanner and connect the type A plug
(flat) to the USB port on the computer.
Connect the scanner and the computer peripherals
Connect the scanner and the computer peripherals with the USB cable
provided or a Hi-Speed USB 2.0 cable.
• *This port is not found on certain models.
For details, see p. 23.
• *USB Port (CR-150N/120N only)
The scanner can be connected to a dedicated port of an optional
device. Refer to the manual of the optional device for details.
Connecting the Scanner to a Computer
Type A Plug
Type B Plug
USB Cable
USB Connector
USB Hub*
Type A Plug
Type B Plug
USB Cable








































