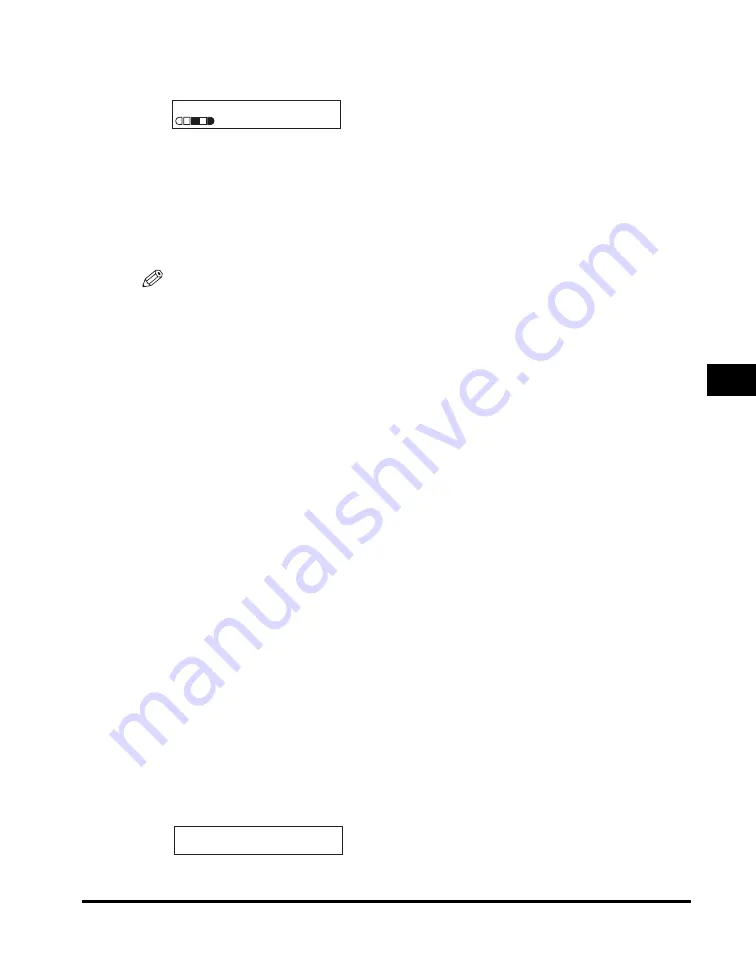
Special Features
5-9
Co
p
y
in
g
5
3
Use the numeric keys to enter the number of copies you want.
You can set up to 99 copies.
4
Press [Start].
The machine begins scanning from the first page of the document. After scanning, the
scanned documents will come out in order.
NOTE
When scanning multiple page documents, <MEMORY FULL> may appear in the LCD,
and the document being scanned stops in the ADF. Press [Set] to make the document
come out automatically. If the document does not come out, it may be jammed in the
ADF. Follow the procedure in “Removing Jammed Paper from the ADF,” on p. 9-7 to clear
the paper jam in the ADF.
If this happens, reduce the documents to be scanned. Or, change the image quality
mode to <TEXT>.
When Placing a Document on the Platen Glass
1
Place the first page of a document on the platen glass.
For details on how to place documents on the platen glass, see “Placing a Document
on the Platen Glass,” on p. 3-3.
2
Press [Collate / 2on1].
<COL.> appears in the LCD.
3
Use the numeric keys to enter the number of copies you want.
You can set up to 99 copies.
4
Press [Start].
The machine begins scanning and prints only 1 copy.
5
Place the next page of the document on the platen glass.
1 0 0 % C O L . L T R
T E X T / P H O T O
03
N E X T P A G E : S T A R T
E N D S C A N N I N G : S E T
Содержание ImageCLASS MF5730
Страница 2: ...imageCLASS MF5700 Series Basic Guide...
Страница 21: ...xx...
Страница 47: ...Selecting the Paper Output Area 2 16 Paper Handling 2...
Страница 59: ...More Information 4 6 Printing from Your Computer 4...
Страница 73: ...Special Features 5 14 Copying 5...
Страница 77: ...More Information 6 4 Scanning 6...
Страница 83: ...Checking the Status of the Jobs Stored in the Machine 7 6 Status Monitor 7...
Страница 123: ...If You Cannot Solve the Problem 9 22 Troubleshooting 9...
Страница 131: ...Menu Descriptions 10 8 Machine Settings 10...






























