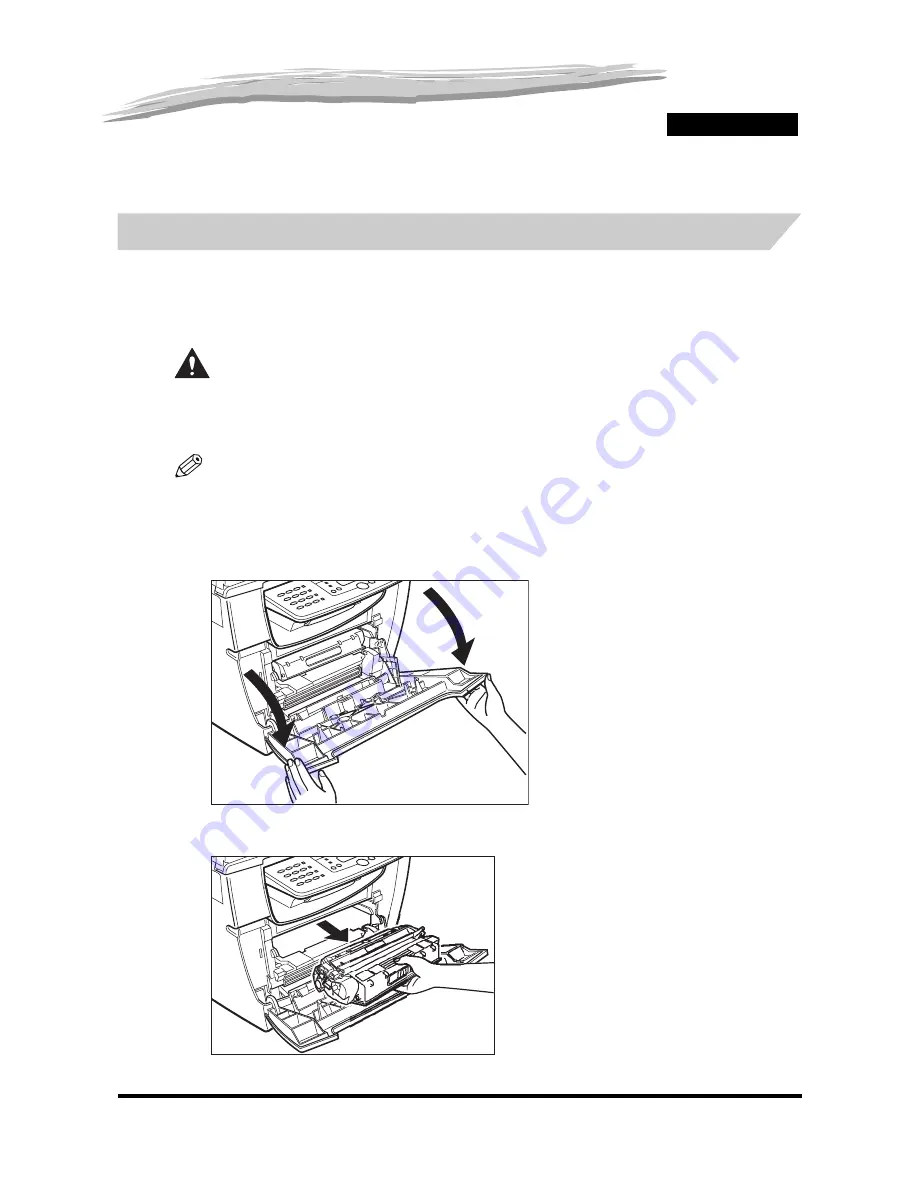
9-1
CHAPTER
9
Troubleshooting
This chapter describes the problems you might encounter when using the machine and their remedies. It also
explains what to do if you cannot solve the problem by yourself.
Clearing Jams
This section describes how to remove jammed paper.
Removing Jammed Paper from Inside the Machine
When print media jams inside the machine, the LCD displays <REC. PAPER JAM>.
CAUTION
There are some areas inside the machine and cartridge which are subject to high voltages and high
temperatures. Take adequate precaution when performing internal inspections to avoid burns or
electrical shock.
NOTE
When removing jammed paper from inside the machine, take care not to allow the toner on the jammed paper to
come into contact with your hands or clothing. If they become dirty, wash them immediately with cold water.
Washing with warm water will set the toner, and make it impossible to remove the toner stains.
1
Open the front cover.
2
Remove the cartridge.
Содержание imageClass MF5650
Страница 1: ...User s Guide ...
















































