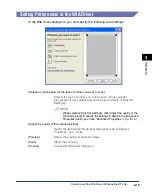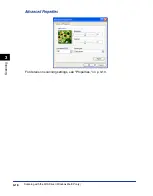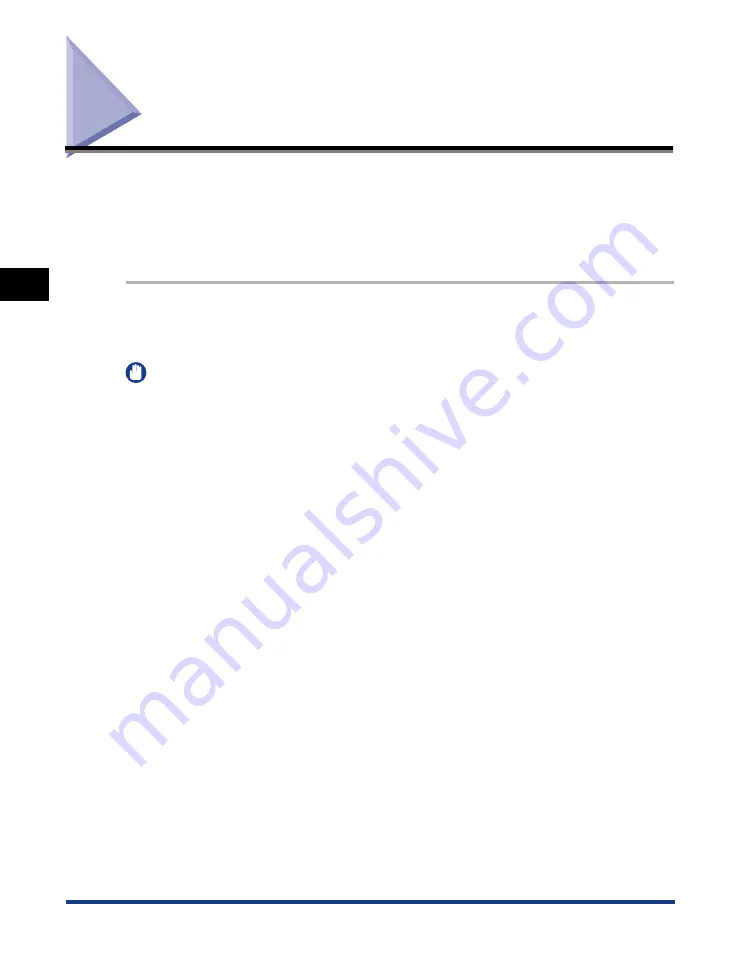
Scanning an Image from an Application
3-4
Scanning
3
Scanning an Image from an Application
You can scan an image from a TWAIN- or WIA- (Windows 98/2000: a TWAIN-)
compliant application and use the image in that application.
This procedure varies depending on the application. The following is only one
example. For the correct procedure, refer to the documentation of the application
you are using.
1
Place the document face down on the platen glass or load it face
up in the ADF.
IMPORTANT
•
When scanning with the WIA driver, place the document on the platen glass.
•
Scanning the document using the platen glass is recommended.
2
Open the application from which you will scan the document.
3
Select the command to scan.
In most cases, click [Import] or [Acquire image] etc. from the [File] menu.
If only one scanner driver is installed in your computer, step 4 will be skipped.
4
Select the scanner driver to be used
➞
click [OK].
5
Specify the scanner settings
➞
click [Scan].
For details, see "Scanning with the TWAIN Driver," on p. 3-5, or "Scanning with the WIA
Driver (Windows Me/XP only)," on p. 3-8.
When scanning is completed, the scanned image will appear in the application's
display area.
Содержание imageCLASS MF5550
Страница 1: ...imageCLASS MF5500 Series Software Guide...
Страница 10: ...x...
Страница 18: ...Installing Software on Your Computer 1 8 Installation 1 8 Click Install The installation starts...
Страница 41: ...Printing a Document 2 3 Printing 2 7 Click Print or OK Printing starts NOTE To cancel printing click Cancel...
Страница 70: ...Using the Machine on Your Network 2 32 Printing 2...
Страница 94: ...Changing Fax Settings 4 8 Faxing 4...
Страница 106: ...Installing and Uninstalling Problems 5 12 Troubleshooting 5...