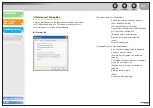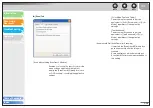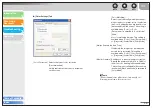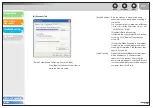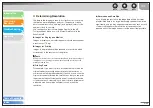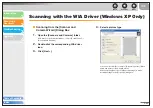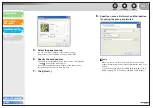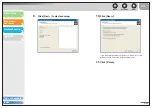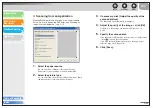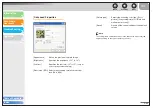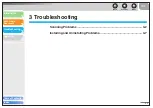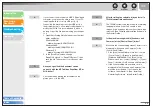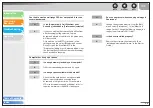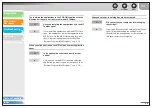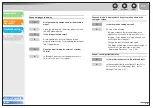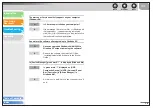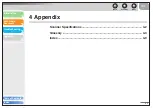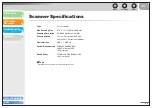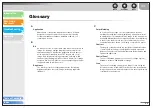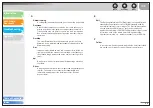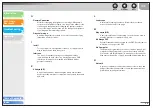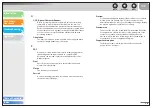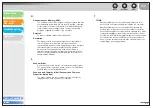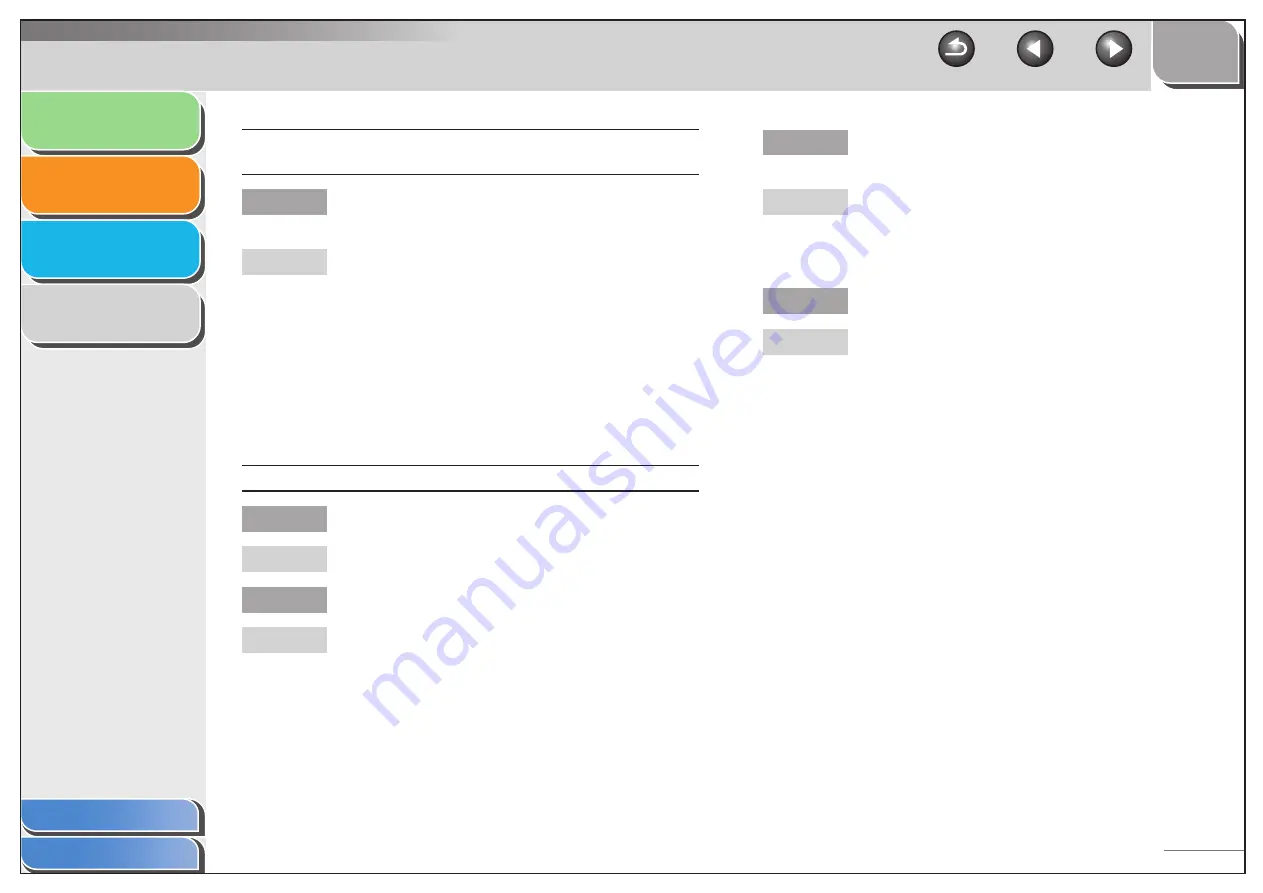
1
2
3
4
3-4
You tried to create a multipage PDF, but were not able to scan
several documents.
Q
Is the [Automatically Quit ScanGear after
Scanning] check box in [Preferences] selected?
A
If you scan with the [Automatically Quit ScanGear
after Scanning] setting selected, only the
documents placed at one time on the platen glass
will be scanned.
Click a button on the MF Toolbox and, in the
settings dialog box, select [Display the Scanner
Driver] to open the ScanGear MF. In the
[Preferences] dialog box of Advanced Mode, clear
the [Automatically Quit ScanGear after Scanning]
check box before scanning.
Computer has hung up or frozen.
Q
Is enough memory loaded in your computer?
A
Quit other opened applications and try again.
Q
Is enough space available in the hard disk?
A
Check that the hard disk has enough available
space, in particular when scanning large
documents at a high resolution. For example, a
LTR-size document scanned at 600 dpi, full color
requires a minimum of 300 MB of disk space.
Q
Does an error occur when scanning an image in
Photoshop?
A
Change the allocated memory. From the [Edit]
menu, select [Preferences]
→
click [Memory &
Image Cache]. Change the [Memory Usage] in a
range of approximately 50% to 60%.
Q
Is the driver installed properly?
A
Remove the software, then reinstall it. (See
“Installing/Uninstalling Software,” in the Starter
Guide.)