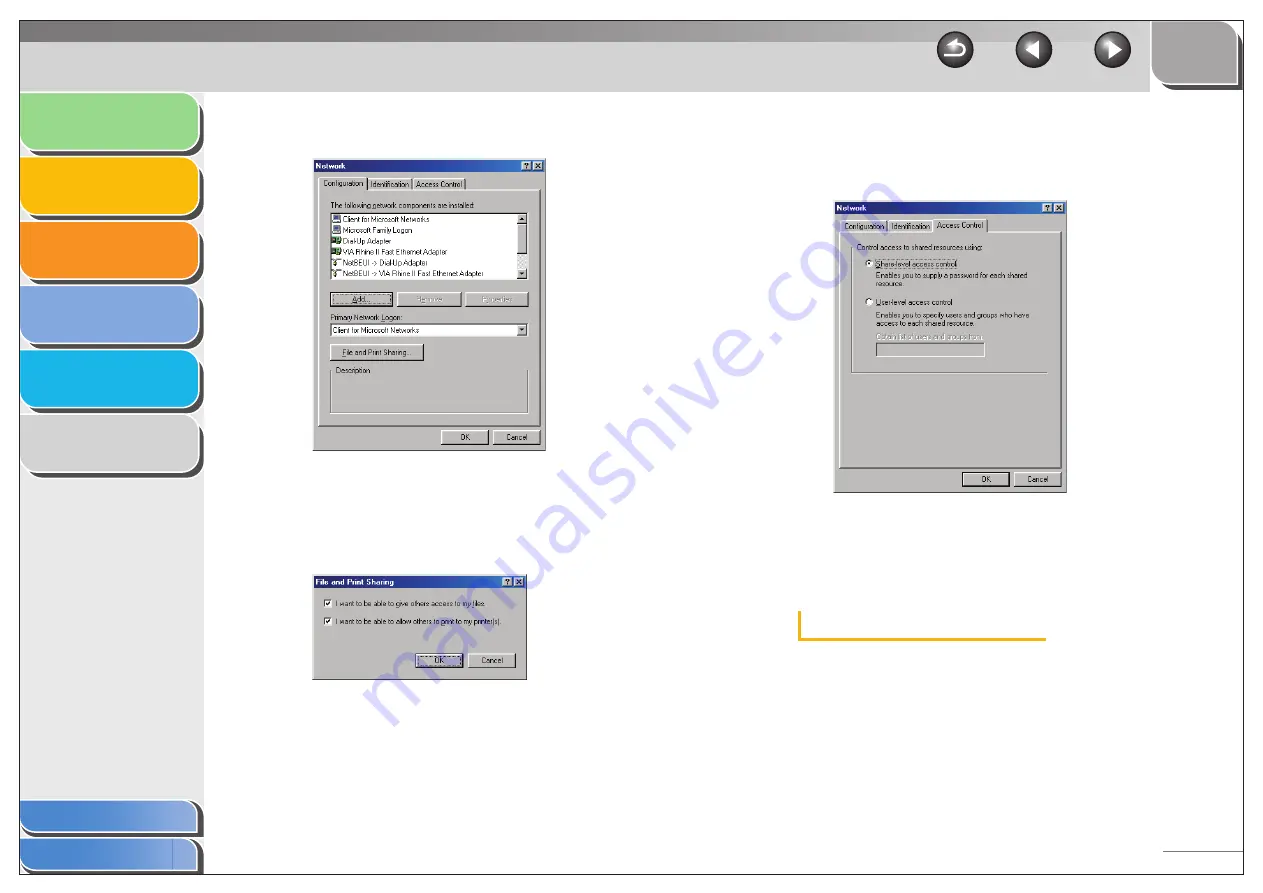
1
2
3
4
5
6
2-58
6.
Click [File and Print Sharing].
The [File and Print Sharing] dialog box appears.
7.
Make sure that [I want to be able to allow
others to print to my printer(s).] is selected
→
click [OK].
8.
Select the [Access Control] tab
→
[Share-
level access control] or [User-level access
control].
9.
Click [OK].
The server service is added.
If the confirmation message dialog box appears, click [Yes] to
restart your computer.
Windows Vista/7 Server Settings
●
Adding Server Service
1.
Click [Start] on the Windows task bar
→
select [Network].
The [Network] folder appears.
Windows 7: Click [Start] on the Windows task bar
→
[Control
Panel]
→
select [View network status and tasks] under the
[Network and Internet].
















































