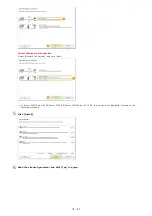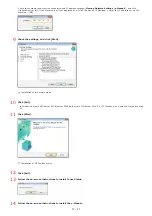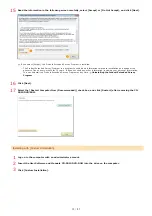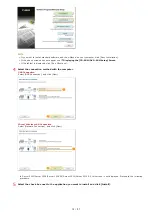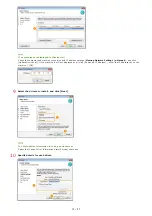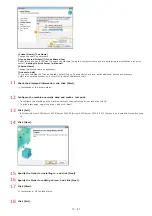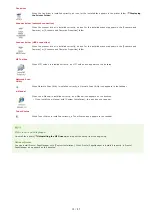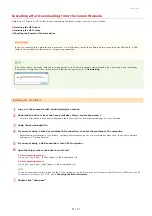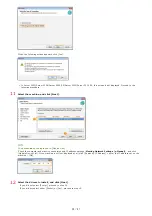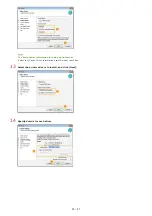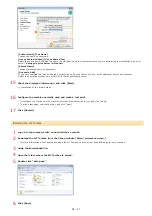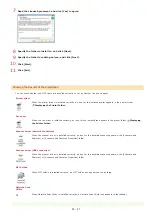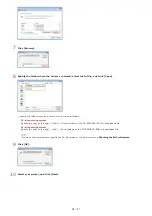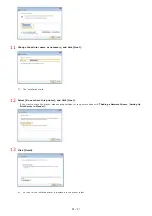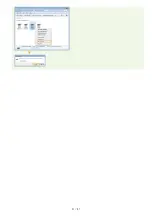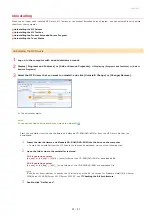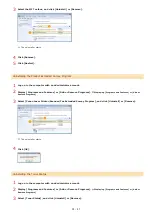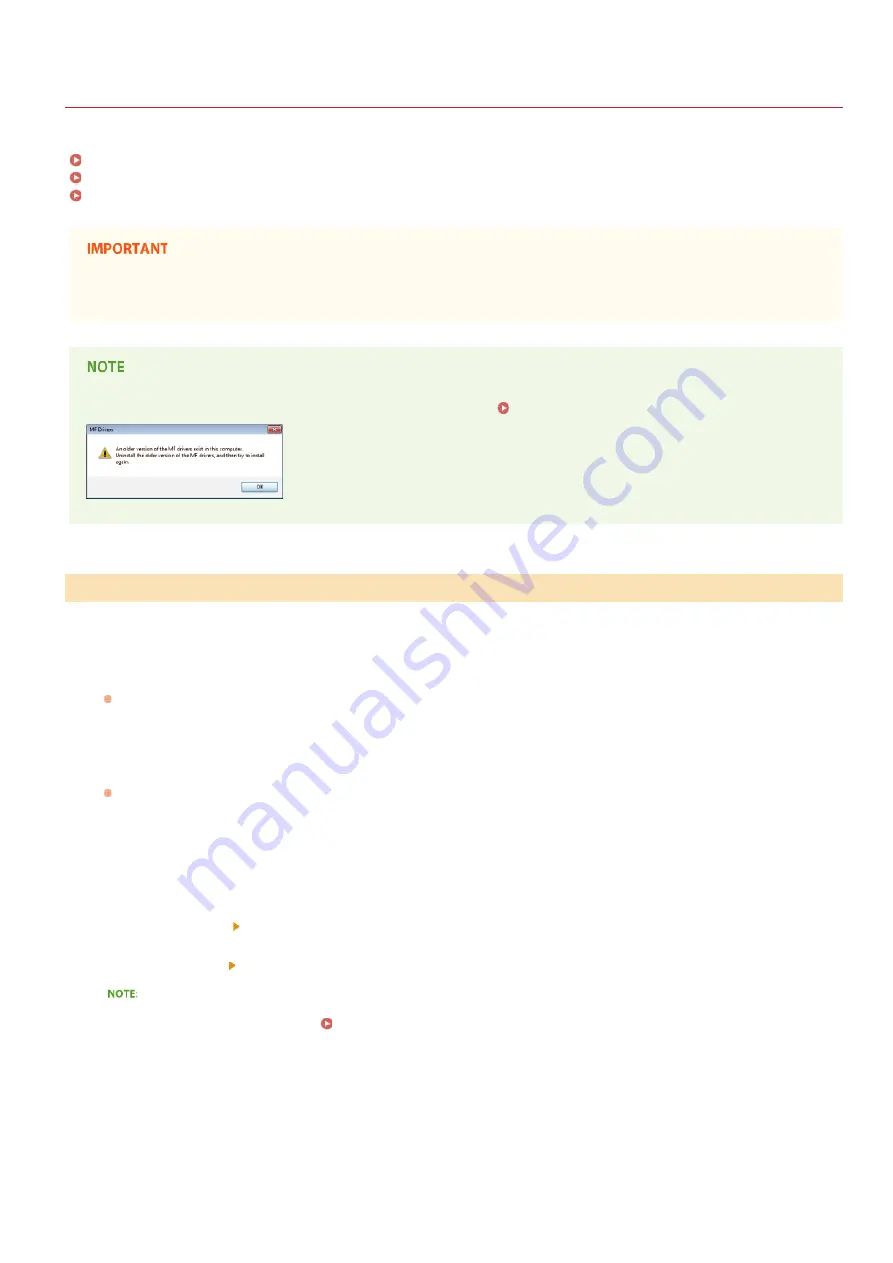
0L90-004
Installing after Downloading from the Canon Website
Install the MF Drivers or MF Toolbox after downloading the latest version from the Canon website.
Checking the Results of the Installation
If you are connecting the machine and a computer via a USB cable, install the software before connecting the USB cable. A USB
cable is not included with the machine. Prepare one separately.
If an older version is already installed, a screen similar to the following appears when installing the new version, and installation
is canceled. Uninstall the older version before installing the new version.
Log on to the computer with an administrator account.
Download the drivers from the Canon website (http://www.canon.com/).
For more information about how to download the drivers, see the driver download page for your machine.
Unzip the downloaded file.
If you are making a wired or wireless LAN connection, connect the machine to the computer.
Before starting installation of the drivers, configure network settings. For more information about how to configure network
settings, see "Getting Started".
If you are making a USB connection, turn OFF the printer.
Open the folder where the drivers are stored.
32-bit operating system
[us_eng] or [uk_eng]
[32bit] folders of the downloaded file
64-bit operating system
[us_eng] or [uk_eng]
[x64] folders of the downloaded file
If you do not know whether to specify the 32-bit version or the 64-bit version for Windows Vista/7/8/Server 2008/Server 2008
R2/Server 2012/Server 2012 R2, see
Double-click "Setup.exe".
Installing the MF Drivers
1
2
3
4
5
6
7
㻞㻜㻌㻛㻌㻠㻣
Содержание imageCLASS MF211
Страница 1: ...㻝㻌㻛㻌㻟㻟㻢 ...
Страница 29: ...LINKS Using the Operation Panel 㻞㻥㻌㻛㻌㻟㻟㻢 ...
Страница 48: ...LINKS Loading Paper in the Paper Drawer Loading Paper in the Manual Feed Slot 㻠㻤㻌㻛㻌㻟㻟㻢 ...
Страница 50: ...Exiting Quiet Mode Press to exit quiet mode 㻡㻜㻌㻛㻌㻟㻟㻢 ...
Страница 77: ...LINKS Printing a Document 㻣㻣㻌㻛㻌㻟㻟㻢 ...
Страница 84: ...Printing a Document Printing Borders Printing Dates and Page Numbers 㻤㻠㻌㻛㻌㻟㻟㻢 ...
Страница 101: ...LINKS Using AirPrint MF212w Generating Key Pairs Using CA issued Key Pairs and Digital Certificates 㻝㻜㻝㻌㻛㻌㻟㻟㻢 ...
Страница 171: ...Configuring DNS 㻝㻣㻝㻌㻛㻌㻟㻟㻢 ...
Страница 178: ...LINKS Setting Up Print Server 㻝㻣㻤㻌㻛㻌㻟㻟㻢 ...
Страница 184: ...Setting a Wait Time for Connecting to a Network 㻝㻤㻠㻌㻛㻌㻟㻟㻢 ...
Страница 190: ...LINKS Setting IPv4 Address Setting IPv6 Addresses Viewing Network Settings 㻝㻥㻜㻌㻛㻌㻟㻟㻢 ...
Страница 211: ...㻞㻝㻝㻌㻛㻌㻟㻟㻢 ...
Страница 218: ...Settings Security Settings Security Initialize Setting Information Initialize Menu LINKS Remote UI Screens 㻞㻝㻤㻌㻛㻌㻟㻟㻢 ...
Страница 296: ...For more information Printing a Document 㻞㻥㻢㻌㻛㻌㻟㻟㻢 ...
Страница 300: ...For more information about this function see Printing Posters 㻟㻜㻜㻌㻛㻌㻟㻟㻢 ...
Страница 318: ...Click Back Exit 6 㻟㻝㻤㻌㻛㻌㻟㻟㻢 ...
Страница 330: ...Make sure that the correct port is selected for the printer 㻟㻟㻜㻌㻛㻌㻟㻟㻢 ...
Страница 337: ...㻝㻌㻛㻌㻠㻣 ...
Страница 367: ...㻟㻝㻌㻛㻌㻠㻣 ...
Страница 371: ...The uninstaller starts Click Uninstall Click OK 4 5 㻟㻡㻌㻛㻌㻠㻣 ...