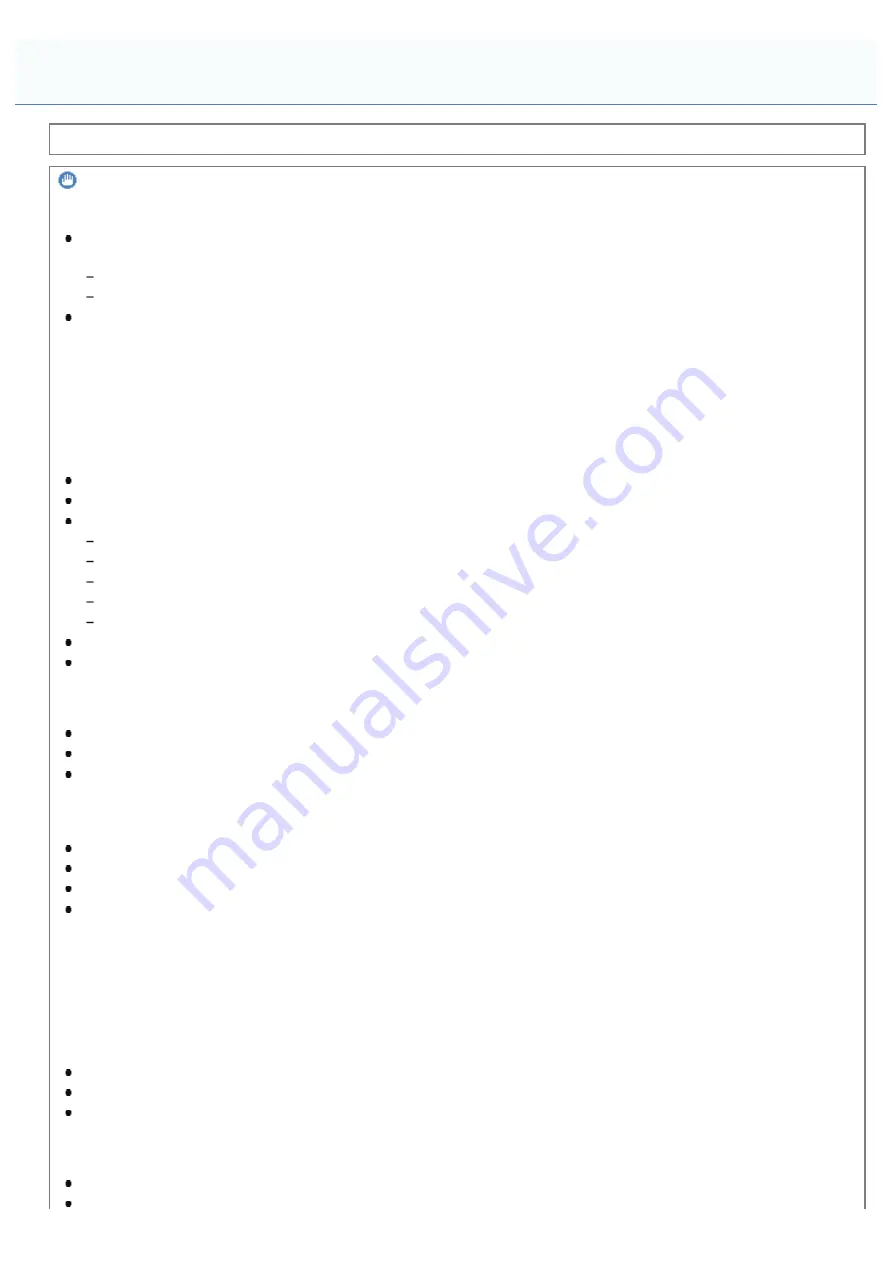
0978-022
Before installing the printer, see "
IMPORTANT
Protecting the printer from condensation
To prevent condensation from forming inside the printer in the following cases, adjust the printer to the ambient
temperature and humidity for at least two hours before use.
When the room where the printer is installed is heated rapidly
When the printer is moved from a cool or dry location to a hot or humid location
If water droplets (condensation) form inside the printer, this can result in paper jams or poor print quality.
When using an ultrasonic humidifier
When you are using an ultrasonic humidifier, we therefore recommend that you use purified water or other water that is
free of impurities.
If you use tap water or well water, impurities in the water will be dispersed through the air. This can be trapped inside
the printer, causing degradation in print quality.
Precautions for the power supply
Use an AC power outlet exclusively for the printer. Do not use the other sockets of the AC power outlet.
Do not plug the power plug in the auxiliary outlet on a computer.
Do not use the same AC power outlet for both the printer and any of the following equipment.
Copy machine
Air conditioner
Shredder
Equipment that consumes a large amount of electricity
Equipment that generates electrical noise
The maximum power consumption of the printer is 1,400 W or less.
Electrical noise or a dramatic drop in mains voltage may cause the printer or computer to operate incorrectly or lose
data.
Do not install the printer in the following locations, as this may result in damage to the printer.
A location subject to dramatic changes in temperature or humidity
A location subject to condensation
A poorly ventilated location
(If you use the printer for a long time or to perform a large amount of printing in a poorly ventilated room, the ozone
or other odors generated by the printer may create an uncomfortable working environment. In addition, chemical
particles are dispersed during printing. Therefore, it is important to provide adequate ventilation.)
A location near equipment that generates magnetic or electromagnetic waves
A laboratory or location where chemical reactions occur
A location exposed to salt air, corrosive gases, or toxic gases
A location, such as on a carpet or mat, that may warp from the weight of the printer or where the printer is liable to
sink
Precautions when preparing the toner cartridge
If the sealing tape stops at midpoint, pull it out of the toner cartridge completely. If any tape remains in the toner
cartridge, this may result in low print quality.
For other precautions, see "
Precautions when connecting the power cord
Do not plug the power plug of the printer into an auxiliary outlet on a computer.
One AC power outlet should be used exclusively for the printer.
Do not connect this printer to an uninterruptible power source.
This may cause printer malfunction or breakdown in the event of a power failure.
When turning ON the printer for the first time after the printer installation
Before turning ON the printer, be sure to insert the paper drawer in the printer.
Attention (Printer Installation)
㻥㻟㻌㻛㻌㻥㻣㻜
Содержание imageCLASS LBP6780x
Страница 1: ...㻝㻌㻛㻌㻥㻣㻜 ...
Страница 11: ...Office Locations 970 㻝㻝㻌㻛㻌㻥㻣㻜 ...
Страница 25: ... 14 Office Locations Inquiries for this printer are displayed 㻞㻡㻌㻛㻌㻥㻣㻜 ...
Страница 52: ...㻡㻞㻌㻛㻌㻥㻣㻜 ...
Страница 117: ...as needed 㻝㻝㻣㻌㻛㻌㻥㻣㻜 ...
Страница 151: ...㻝㻡㻝㻌㻛㻌㻥㻣㻜 ...
Страница 180: ...You cannot cancel the job whose pages are in the process of printing 㻝㻤㻜㻌㻛㻌㻥㻣㻜 ...
Страница 190: ...The print speed drops when printing on heavy paper 91 to 199 g m 㻝㻥㻜㻌㻛㻌㻥㻣㻜 ...
Страница 221: ...The display may vary according to the operating system as well as the type and version of the printer driver 㻞㻞㻝㻌㻛㻌㻥㻣㻜 ...
Страница 244: ...1 2 3 4 㻞㻠㻠㻌㻛㻌㻥㻣㻜 ...
Страница 247: ...NOTE Be sure to select only those options that are actually installed in the printer 4 Click OK 㻞㻠㻣㻌㻛㻌㻥㻣㻜 ...
Страница 268: ... Setup Menu User Maintenance Options 㻞㻢㻤㻌㻛㻌㻥㻣㻜 ...
Страница 277: ...㻞㻣㻣㻌㻛㻌㻥㻣㻜 ...
Страница 287: ...㻞㻤㻣㻌㻛㻌㻥㻣㻜 ...
Страница 308: ...4 Click Edit on the right side of E Mail Print Settings 5 Specify the settings for the e mail print function 㻟㻜㻤㻌㻛㻌㻥㻣㻜 ...
Страница 310: ...Click OK 㻟㻝㻜㻌㻛㻌㻥㻣㻜 ...
Страница 312: ...mail text 㻟㻝㻞㻌㻛㻌㻥㻣㻜 ...
Страница 315: ...㻟㻝㻡㻌㻛㻌㻥㻣㻜 ...
Страница 317: ...3 Select E Mail RX History List and then click Execute The e mail receive log list is printed 㻟㻝㻣㻌㻛㻌㻥㻣㻜 ...
Страница 333: ...6 The detailed information of the stored jobs is displayed 㻟㻟㻟㻌㻛㻌㻥㻣㻜 ...
Страница 335: ...4 Click Edit 5 Set a length of time to pass before deletion of stored jobs 㻟㻟㻡㻌㻛㻌㻥㻣㻜 ...
Страница 336: ...The default setting is 3 days To not delete automatically select Off 6 Click OK 㻟㻟㻢㻌㻛㻌㻥㻣㻜 ...
Страница 338: ...4 Click Settings 5 Enter the box name in Box Name Up to 32 characters can be entered 㻟㻟㻤㻌㻛㻌㻥㻣㻜 ...
Страница 343: ...Macintosh Network Settings Configuring the Protocol Settings Configuring a Computer that Performs Printing 㻟㻠㻟㻌㻛㻌㻥㻣㻜 ...
Страница 355: ...4 Click Ethernet Driver Settings 5 Click Edit 㻟㻡㻡㻌㻛㻌㻥㻣㻜 ...
Страница 362: ...4 Click Spooler 5 Click Edit 㻟㻢㻞㻌㻛㻌㻥㻣㻜 ...
Страница 369: ...4 Click Startup Time Settings 5 Click Edit 㻟㻢㻥㻌㻛㻌㻥㻣㻜 ...
Страница 373: ...4 Click SNMP Settings 5 Click Edit 㻟㻣㻟㻌㻛㻌㻥㻣㻜 ...
Страница 386: ...4 Click IEEE802 1X Settings 5 Click Edit 㻟㻤㻢㻌㻛㻌㻥㻣㻜 ...
Страница 387: ...6 Enter the login name Up to 24 alphanumeric characters can be entered 7 Select the Use TLS check box 㻟㻤㻣㻌㻛㻌㻥㻣㻜 ...
Страница 388: ...8 Click Key and Certificate 9 Select the key to use and then click Default Key Settings 㻟㻤㻤㻌㻛㻌㻥㻣㻜 ...
Страница 392: ...4 Click IEEE802 1X Settings 5 Click Edit 㻟㻥㻞㻌㻛㻌㻥㻣㻜 ...
Страница 413: ...4 Click Ethernet Driver Settings 5 Click Edit 㻠㻝㻟㻌㻛㻌㻥㻣㻜 ...
Страница 455: ...3 Select Network from the Preferences menu 4 Click TCP IP Settings 㻠㻡㻡㻌㻛㻌㻥㻣㻜 ...
Страница 456: ...5 Click Edit under IPv6 Settings 6 Select the Use IPv6 check box 㻠㻡㻢㻌㻛㻌㻥㻣㻜 ...
Страница 491: ...3 Select Network from the Preferences menu 4 Click NetWare Settings 5 Click Edit 㻠㻥㻝㻌㻛㻌㻥㻣㻜 ...
Страница 498: ...3 Select Network from the Preferences menu 4 Click SMB Settings 㻠㻥㻤㻌㻛㻌㻥㻣㻜 ...
Страница 499: ...5 Click Edit 6 Select the Use SMB Server check box 㻠㻥㻥㻌㻛㻌㻥㻣㻜 ...
Страница 514: ...3 Select Network from the Preferences menu 4 Click AppleTalk Settings 㻡㻝㻠㻌㻛㻌㻥㻣㻜 ...
Страница 515: ...5 Click Edit 6 Select the Use AppleTalk check box 㻡㻝㻡㻌㻛㻌㻥㻣㻜 ...
Страница 518: ...㻡㻝㻤㻌㻛㻌㻥㻣㻜 ...
Страница 527: ... Specifying an ID for Each Department 㻡㻞㻣㻌㻛㻌㻥㻣㻜 ...
Страница 554: ...ĺ Command Prompt closes 㻡㻡㻠㻌㻛㻌㻥㻣㻜 ...
Страница 606: ...㻢㻜㻢㻌㻛㻌㻥㻣㻜 ...
Страница 608: ...㻢㻜㻤㻌㻛㻌㻥㻣㻜 ...
Страница 610: ...4 Click Edit under Management Settings 5 Enter the current password in Current System Manager Password 㻢㻝㻜㻌㻛㻌㻥㻣㻜 ...
Страница 613: ...4 Click Edit under Management Settings 5 Enter the current password in Current System Manager Password 㻢㻝㻟㻌㻛㻌㻥㻣㻜 ...
Страница 615: ...Comment Device Name Enter the name of the printer Location Enter the location of the printer 㻢㻝㻡㻌㻛㻌㻥㻣㻜 ...
Страница 622: ...7 Click OK 㻢㻞㻞㻌㻛㻌㻥㻣㻜 ...
Страница 626: ...For details on the basic printing methods see Printing Fundamentals 㻢㻞㻢㻌㻛㻌㻥㻣㻜 ...
Страница 636: ... Z Register Update Software 3 Click Manual Installation 4 㻢㻟㻢㻌㻛㻌㻥㻣㻜 ...
Страница 638: ...3 Click Manual Installation 4 File extensions 㻢㻟㻤㻌㻛㻌㻥㻣㻜 ...
Страница 640: ...Details on SMS For details on SMS see MEAP 1 From the top page of the SMS click MEAP Application Management 2 㻢㻠㻜㻌㻛㻌㻥㻣㻜 ...
Страница 646: ...4 Click Apply Firmware 5 㻢㻠㻢㻌㻛㻌㻥㻣㻜 ...
Страница 648: ...3 Click Delivered Update 4 Click Delete Firmware 5 㻢㻠㻤㻌㻛㻌㻥㻣㻜 ...
Страница 650: ...3 Click Delivered Update 4 Click Delete Scheduled Delivery 5 㻢㻡㻜㻌㻛㻌㻥㻣㻜 ...
Страница 651: ...The scheduled delivery is deleted 㻢㻡㻝㻌㻛㻌㻥㻣㻜 ...
Страница 657: ...4 Click IP Address Filter 5 Click Edit under IPv4 Address TX Filter or IPv4 Address RX Filter 㻢㻡㻣㻌㻛㻌㻥㻣㻜 ...
Страница 667: ...4 Click MAC Address Filter 5 Click Edit under TX Filter or RX Filter 㻢㻢㻣㻌㻛㻌㻥㻣㻜 ...
Страница 673: ...4 Click Management Settings 5 Click Edit 㻢㻣㻟㻌㻛㻌㻥㻣㻜 ...
Страница 675: ...㻢㻣㻡㻌㻛㻌㻥㻣㻜 ...
Страница 677: ...4 Click Management Settings 5 Click Edit 㻢㻣㻣㻌㻛㻌㻥㻣㻜 ...
Страница 679: ...㻢㻣㻥㻌㻛㻌㻥㻣㻜 ...
Страница 681: ...4 Click Management Settings 5 Click Edit 㻢㻤㻝㻌㻛㻌㻥㻣㻜 ...
Страница 683: ...㻢㻤㻟㻌㻛㻌㻥㻣㻜 ...
Страница 685: ...4 Click Management Settings 5 Click Edit 㻢㻤㻡㻌㻛㻌㻥㻣㻜 ...
Страница 687: ...㻢㻤㻣㻌㻛㻌㻥㻣㻜 ...
Страница 690: ...4 Click Key and Certificate Settings 㻢㻥㻜㻌㻛㻌㻥㻣㻜 ...
Страница 692: ...3 Select Signature Algorithm Select from SHA1 SHA256 SHA384 or SHA512 㻢㻥㻞㻌㻛㻌㻥㻣㻜 ...
Страница 696: ...㻢㻥㻢㻌㻛㻌㻥㻣㻜 ...
Страница 701: ...㻣㻜㻝㻌㻛㻌㻥㻣㻜 ...
Страница 707: ...4 Click CA Certificate Settings 㻣㻜㻣㻌㻛㻌㻥㻣㻜 ...
Страница 713: ...0978 0EX 1 Click Delete 2 Click OK ĺ The CA certificate is deleted Deleting CA Certificates 㻣㻝㻟㻌㻛㻌㻥㻣㻜 ...
Страница 716: ...4 Click TCP IP Settings 5 Click Key and Certificate under SSL Settings 㻣㻝㻢㻌㻛㻌㻥㻣㻜 ...
Страница 717: ...6 Select the key to use and then click Default Key Settings 㻣㻝㻣㻌㻛㻌㻥㻣㻜 ...
Страница 719: ...4 Click Remote UI Settings 5 Click Edit 㻣㻝㻥㻌㻛㻌㻥㻣㻜 ...
Страница 724: ...4 Click IPSec Settings 㻣㻞㻠㻌㻛㻌㻥㻣㻜 ...
Страница 738: ...4 Click Display Job History 5 Click Edit 㻣㻟㻤㻌㻛㻌㻥㻣㻜 ...
Страница 748: ...NOTE Details about Hard Resets See Canceling All the Jobs Hard Reset 㻣㻠㻤㻌㻛㻌㻥㻣㻜 ...
Страница 763: ...0978 0FU Starting MEAP Applications Stopping MEAP Applications Starting Stopping MEAP Applications 㻣㻢㻟㻌㻛㻌㻥㻣㻜 ...
Страница 766: ...When the restart prompt message is displayed Follow the on screen instructions to restart the printer 㻣㻢㻢㻌㻛㻌㻥㻣㻜 ...
Страница 771: ...4 Click License Management 5 Specify the license file 㻣㻣㻝㻌㻛㻌㻥㻣㻜 ...
Страница 774: ...4 Click License Management 5 Click Disable 㻣㻣㻠㻌㻛㻌㻥㻣㻜 ...
Страница 775: ...6 Click Yes ĺ The license file is disabled 㻣㻣㻡㻌㻛㻌㻥㻣㻜 ...
Страница 777: ...4 Click License Management 5 Click Download 㻣㻣㻣㻌㻛㻌㻥㻣㻜 ...
Страница 778: ...6 Follow the on screen instructions and specify a file storage directory ĺ The license file is saved 㻣㻣㻤㻌㻛㻌㻥㻣㻜 ...
Страница 780: ...4 Click License Management 5 Click Delete 㻣㻤㻜㻌㻛㻌㻥㻣㻜 ...
Страница 781: ...6 Click Yes ĺ The license file is deleted 㻣㻤㻝㻌㻛㻌㻥㻣㻜 ...
Страница 783: ...4 Click Authentication Information Settings 5 Enter the authentication information 㻣㻤㻟㻌㻛㻌㻥㻣㻜 ...
Страница 787: ...4 The display order changes 1 Move the applets up and down by clicking Up and Down 2 Click Update 㻣㻤㻣㻌㻛㻌㻥㻣㻜 ...
Страница 789: ...㻣㻤㻥㻌㻛㻌㻥㻣㻜 ...
Страница 800: ...㻤㻜㻜㻌㻛㻌㻥㻣㻜 ...
Страница 804: ... Confirm Enter the same password again in New Password 㻤㻜㻠㻌㻛㻌㻥㻣㻜 ...
Страница 806: ...4 Click Yes ĺ The setting information of the application is deleted 㻤㻜㻢㻌㻛㻌㻥㻣㻜 ...
Страница 809: ...4 Follow the on screen instructions and specify a file storage directory ĺ The log file is saved 㻤㻜㻥㻌㻛㻌㻥㻣㻜 ...
Страница 811: ...4 Click Yes ĺ The log data is deleted 㻤㻝㻝㻌㻛㻌㻥㻣㻜 ...
Страница 869: ...㻤㻢㻥㻌㻛㻌㻥㻣㻜 ...
Страница 889: ... Online and Offline 㻤㻤㻥㻌㻛㻌㻥㻣㻜 ...
Страница 938: ...If the paper feeder is installed insert the paper drawer of the paper feeder also 㻥㻟㻤㻌㻛㻌㻥㻣㻜 ...
Страница 958: ...㻥㻡㻤㻌㻛㻌㻥㻣㻜 ...
Страница 965: ...㻥㻢㻡㻌㻛㻌㻥㻣㻜 ...
Страница 966: ...㻥㻢㻢㻌㻛㻌㻥㻣㻜 ...
Страница 967: ...OCR Code Scalable Fonts PCL Bitmapped Fonts PCL PCL Fonts for Windows 㻥㻢㻣㻌㻛㻌㻥㻣㻜 ...
Страница 968: ...NOTE 66 PCL fonts for Windows are included in the User Manual CD ROM supplied with this printer 㻥㻢㻤㻌㻛㻌㻥㻣㻜 ...
Страница 969: ...㻥㻢㻥㻌㻛㻌㻥㻣㻜 ...
















































