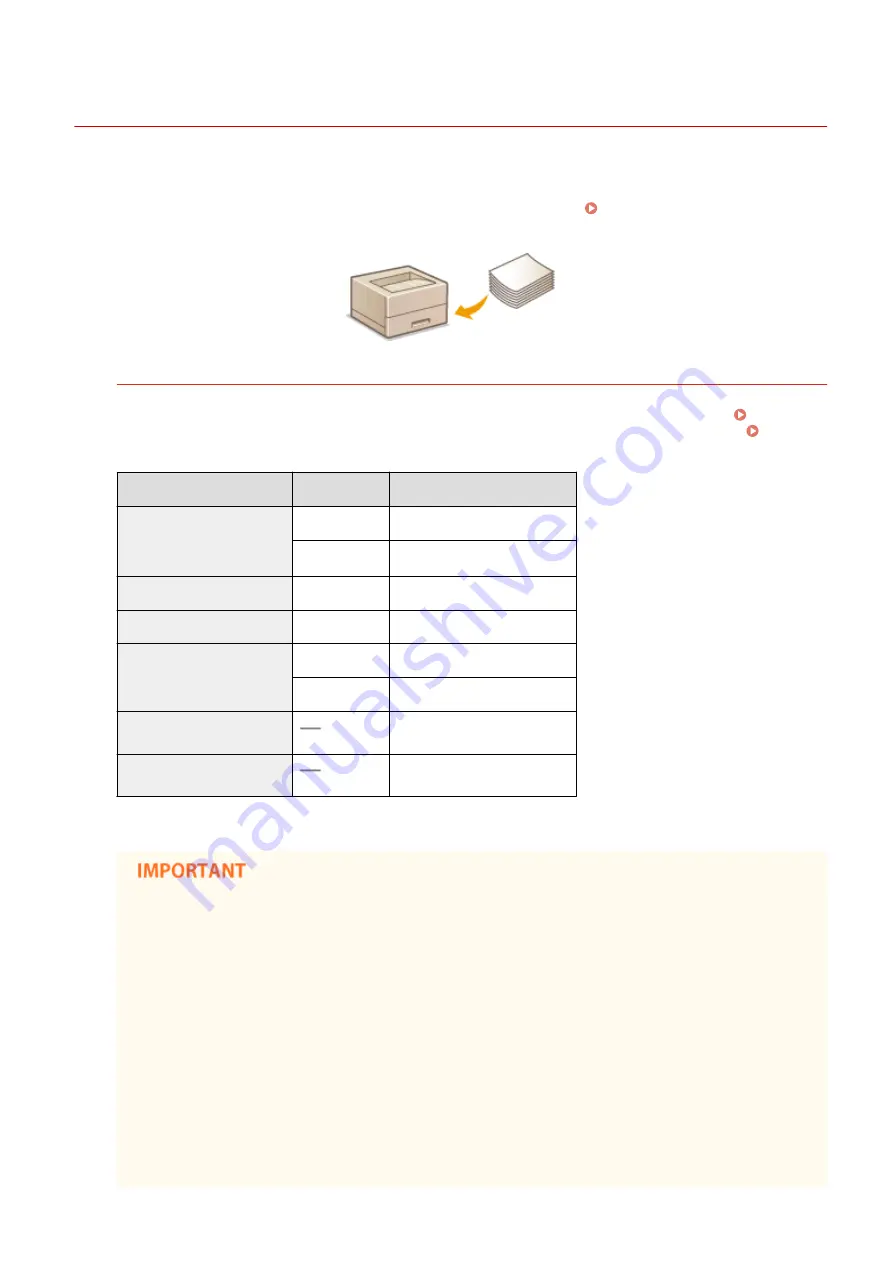
Loading Paper
0W20-00R
You can load the paper into the paper drawer or multi-purpose tray. Load the paper you usually use into the paper
drawer. The paper drawer is convenient when using large amounts of paper. Use the multi-purpose tray when you
temporarily use size or type of paper that is not loaded in the paper drawer. See Paper(P. 440) for available paper
sizes.
Paper Type and Setting for the Machine
See the table below to specify the paper settings according to the type and weight of the paper to load into the
paper source. For more information about how to specify the paper settings on the machine, see Specifying
Paper Size and Type(P. 50) . For the amount of paper that can be loaded in each paper source, see
Paper Type
Paper Weight Paper Setting on the Machine
Plain paper
60 to 89 g/m²
<Plain>
60 to 69 g/m²
<Plain L>
*1
Recycled paper
60 to 89 g/m²
<Recycled>
Color paper
60 to 89 g/m²
<Color>
Heavy paper
90 to 150 g/m² <Heavy 1>
151 to 163 g/m² <Heavy 2>
Envelope
<Envelope>
Label
<Labels>
*1
Specify <Plain L> as the paper type if printouts come out curled with <Plain> specified.
Do not use the following types of paper:
●
Wrinkled or creased paper
●
Curled or rolled paper
●
Torn paper
●
Damp paper
●
Very thin paper
●
Paper printed by a thermal transfer printer
●
Highly textured paper
●
Glossy paper
Paper handling and storage
●
Store the paper on a flat surface.
Basic Operations
35
Содержание imageclass LBP251dw
Страница 1: ...LBP252dw LBP251dw User s Guide USRMA 0786 00 2016 06 en Copyright CANON INC 2015 ...
Страница 35: ...LINKS Using the Operation Panel P 30 Basic Operations 29 ...
Страница 69: ...Exiting Sleep Mode Press any key on the operation panel Basic Operations 63 ...
Страница 75: ...Printing 69 ...
Страница 83: ...LINKS Basic Printing Operations P 70 Checking the Printing Status and Log P 78 Printing 77 ...
Страница 101: ...LINKS Basic Printing Operations P 70 Printing Borders P 93 Printing Watermarks P 96 Printing 95 ...
Страница 117: ...LINKS Printing via Secure Print P 112 Printing 111 ...
Страница 122: ...Checking the Printing Status and Log P 78 Printing 116 ...
Страница 127: ...LINKS Basic Printing Operations P 70 Registering Combinations of Frequently Used Print Settings P 118 Printing 121 ...
Страница 164: ...4 Click Edit in IPv6 Settings 5 Select the Use IPv6 check box and configure the required settings Network 158 ...
Страница 178: ...3 Click OK 4 Click Close LINKS Setting Up Print Server P 173 Network 172 ...
Страница 233: ...LINKS Configuring Printer Ports P 168 Security 227 ...
Страница 316: ...0 Auto Shutdown is disabled 1 to 4 to 8 hr Setting Menu List 310 ...
Страница 355: ...Troubleshooting 349 ...
Страница 405: ...4 Install the toner cartridge Fully push it in until it cannot go any further 5 Close the front cover Maintenance 399 ...
Страница 469: ...4 Click Next Uninstall begins Wait a moment This process may take some time 5 Click Exit 6 Click Back Exit Appendix 463 ...
Страница 470: ...Appendix 464 ...
Страница 478: ...Manual Display Settings 0W20 08J Appendix 472 ...
















































