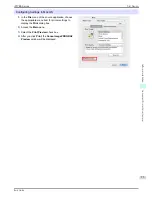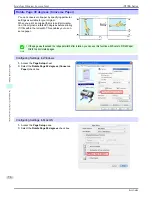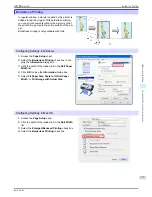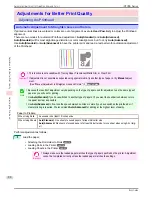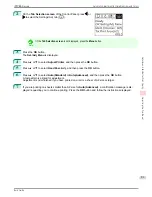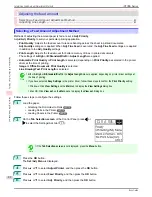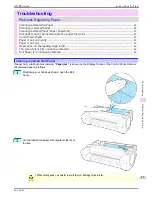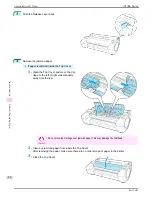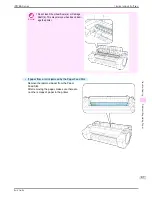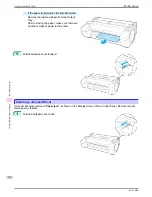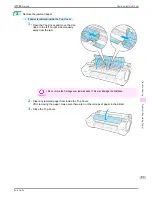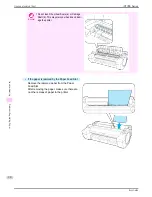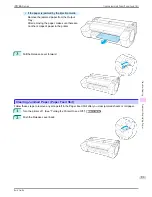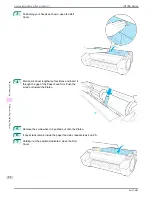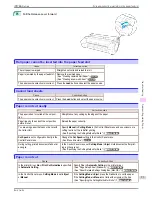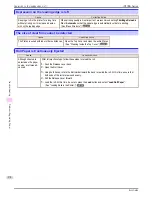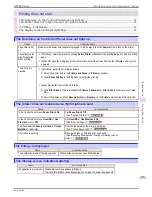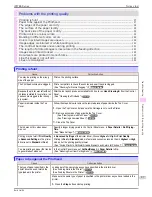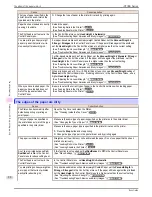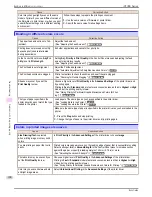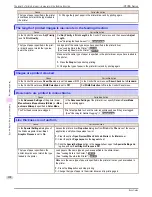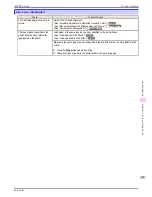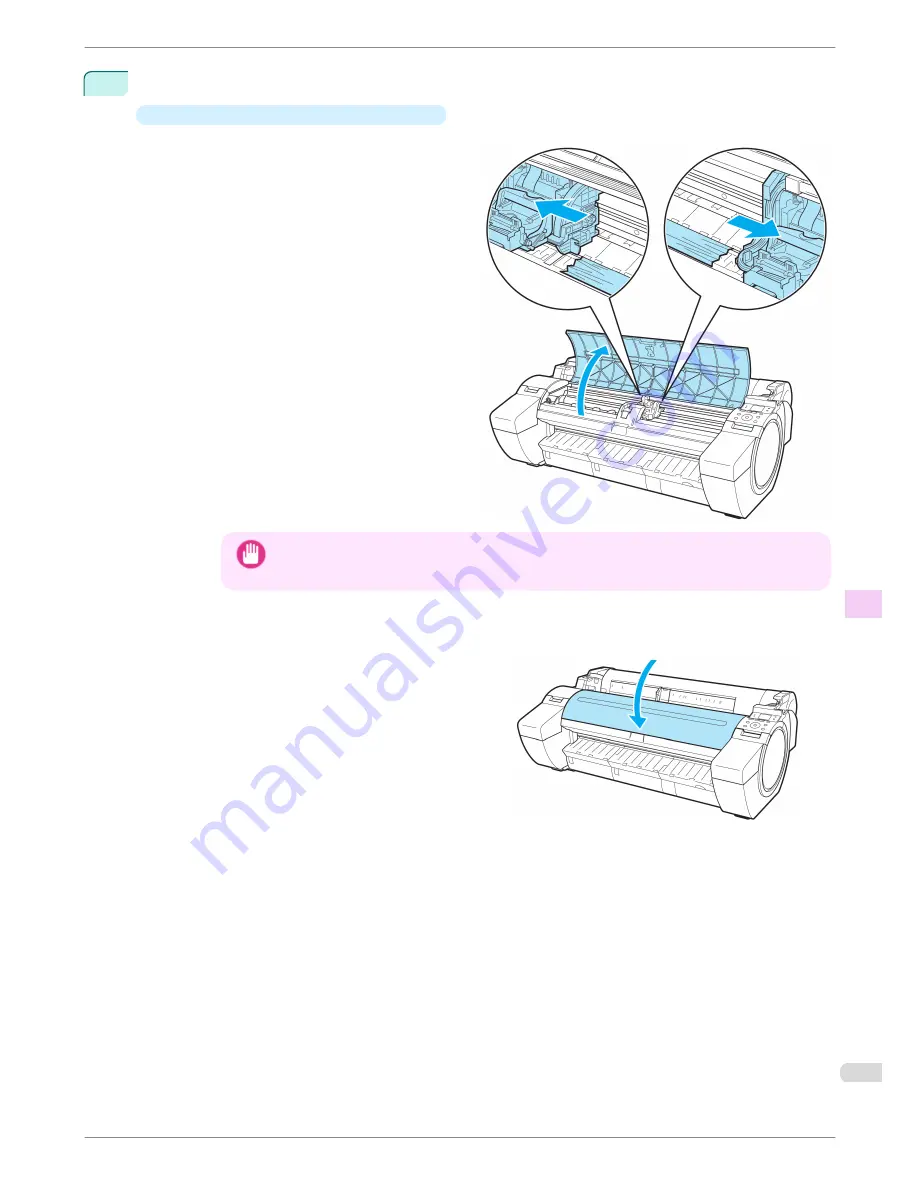
2
Remove the jammed paper.
•
If paper is jammed inside the Top Cover
1.
Open the Top Cover and move the Car-
riage to the left or right side manually,
away from the jam.
Important
•
Do not move the Carriage over jammed paper. This may damage the Printhead.
2.
Clear any jammed paper from inside the Top Cover.
After removing the paper, make sure there are no other scraps of paper in the printer.
3.
Close the Top Cover.
iPF785 Series
Clearing a Jammed Sheet
Basic Guide
Troubleshooting
Problems Regarding Paper
89
Содержание image Prograf iPF785 Series
Страница 136: ...iPF785 Series Basic Guide ENG CANON INC 2013...