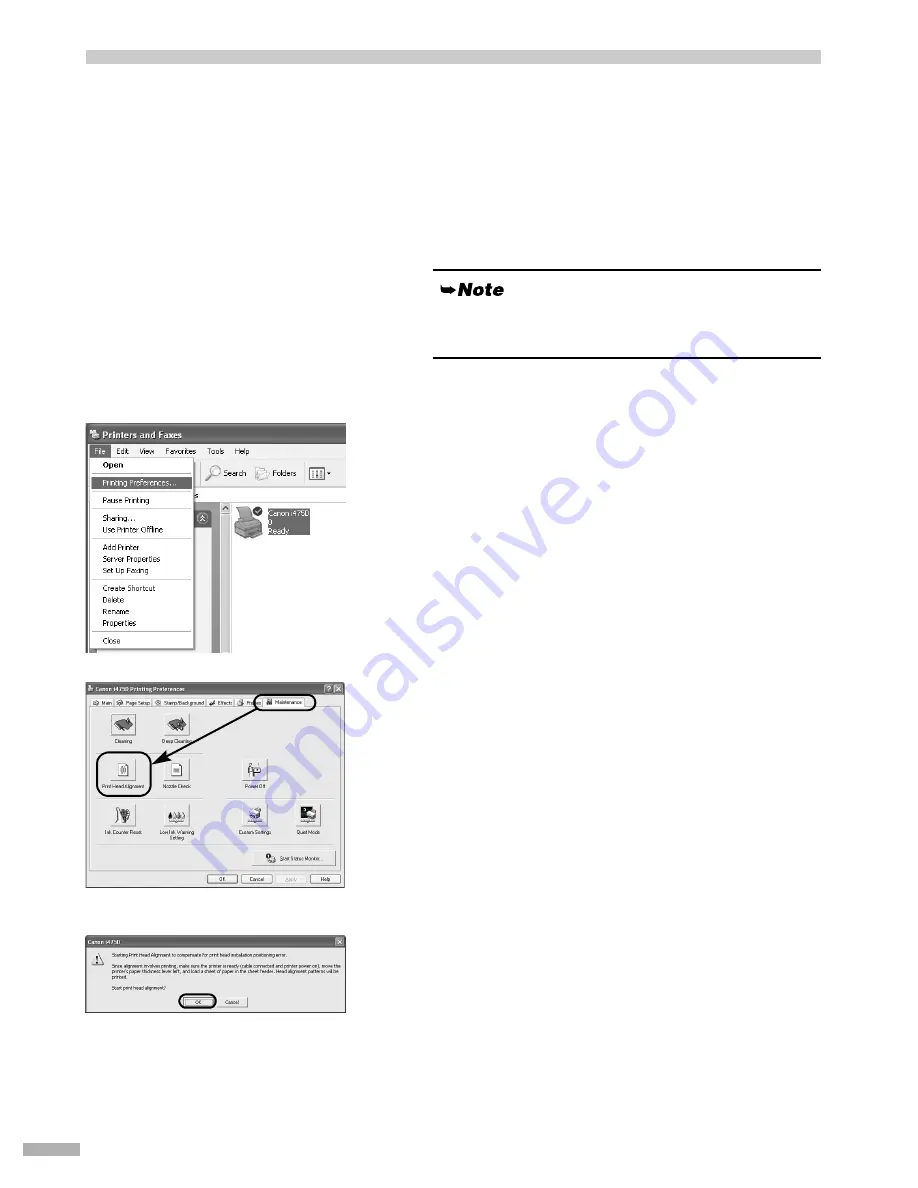
14
6 Aligning the Print Head
This operation must be carried out when using the printer for the first time. Aligning the print head positions
allows you to print without shifts in the color registration.
Aligning the Print Head – Windows
1
1
1
1
Click
Start
and select
Control Panel
,
Printers and Other Hardware
, and
then
Printers and Faxes
.
2
2
2
2
Click the icon for your printer.
3
3
3
3
Open the
File
menu and select:
• Windows XP/Windows 2000
→
[Printing Preferences...]
• Windows Me/Windows 98
→
[Properties]
to open the setting screen.
4
4
4
4
Click the
Maintenance
tab, and click
Print Head Alignment
.
5
5
5
5
Check that paper is loaded in the printer
and click
OK
. If a message warning you
not to perform other operations is
displayed, click
OK
.
It takes about 60 seconds to start printing.
For non-XP Windows users, click
Start
, then select
Settings
,
Printers
.






























