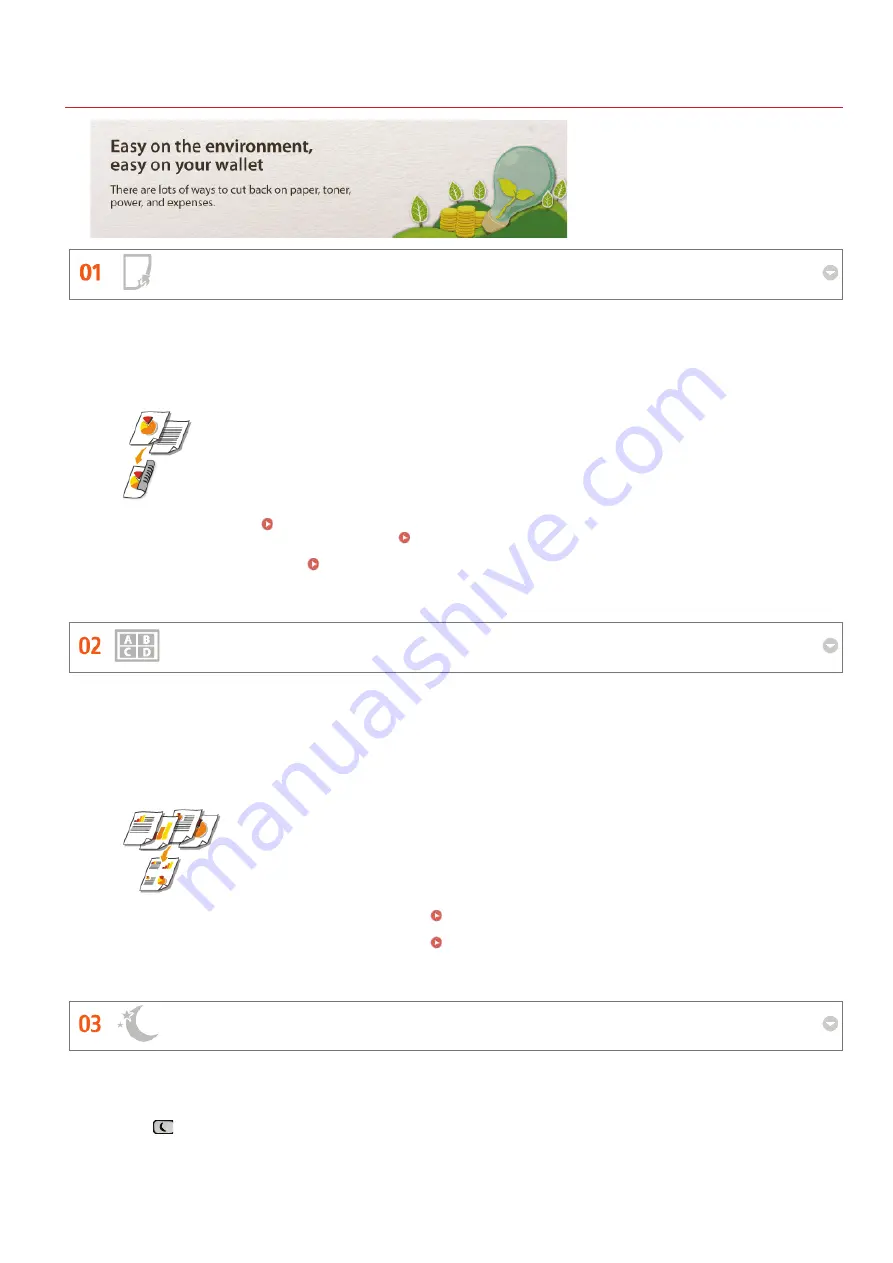
0SCJ-0EU
Going Green and Saving Money
2-Sided Printing (MF729Cx / MF728Cdw / MF724Cdw)
Print Multiple Pages on a Single Sheet
Sleep Mode
You can use 2-sided printing for copies, print jobs sent from your computer, and even incoming faxes. Because you'll only
be using half the paper you would otherwise, you can cut your paper costs in half. To save even more, combine 2-sided
printing with N on 1 printing of multiple pages on one sheet of paper. You can print up to 32 pages on a single sheet,
which is both economical and environmentally friendly.
To make 2-sided copies:
2-Sided Copying (MF729Cx / MF728Cdw / MF724Cdw)
To print 2-sided documents from your computer:
Switching 1-Sided and 2-Sided Printing (MF729Cx / MF728Cdw
To print 2-Sided incoming faxes:
To really start saving paper, shrink multiple pages onto a single sheet - 2 or 4 pages for copies, and up to 16 pages for
print jobs sent from your computer. This is even more effective when used together with 2-sided printing .
2-sided printing is only available for MF729Cx / MF728Cdw / MF724Cdw.
To copy multiple pages of a document onto one sheet:
Copying Multiple Documents onto One Sheet (2 on 1/4 on
To print multiple pages of a document onto one sheet:
Printing Multiple Pages onto One Sheet
*
*
For saving energy and money, a sleep mode that powers down a machine when nobody is using it has become an
essential feature. This machine will enter sleep mode automatically, and can also be put to sleep whenever you want.
Press
once to put the machine to sleep. Press it again to instantly wake the machine back into action.
㻢㻤㻞㻌㻛㻌㻣㻟㻡
Содержание i-SENSYS MF623Cn
Страница 35: ...Display 㻟㻡㻌㻛㻌㻣㻟㻡 ...
Страница 43: ...LINKS Setting the Department ID Management Setting the System Manager ID 㻠㻟㻌㻛㻌㻣㻟㻡 ...
Страница 52: ...LINKS Paper Notify to Check Paper Settings 㻡㻞㻌㻛㻌㻣㻟㻡 ...
Страница 89: ...LINKS Basic Copy Operations 㻤㻥㻌㻛㻌㻣㻟㻡 ...
Страница 94: ...LINKS Basic Copy Operations Adjusting Color Balance Adjusting Sharpness 㻥㻠㻌㻛㻌㻣㻟㻡 ...
Страница 96: ...LINKS Basic Copy Operations Adjusting Density Adjusting Sharpness 㻥㻢㻌㻛㻌㻣㻟㻡 ...
Страница 115: ...LINKS Receiving Faxes MF729Cx MF728Cdw MF628Cw 㻝㻝㻡㻌㻛㻌㻣㻟㻡 ...
Страница 152: ...LINKS Receiving Faxes MF729Cx MF728Cdw MF628Cw Checking Status and Log for Sent and Received Documents 㻝㻡㻞㻌㻛㻌㻣㻟㻡 ...
Страница 166: ...5 㻝㻢㻢㻌㻛㻌㻣㻟㻡 ...
Страница 191: ...㻝㻥㻝㻌㻛㻌㻣㻟㻡 ...
Страница 201: ...LINKS Printing a Document 㻞㻜㻝㻌㻛㻌㻣㻟㻡 ...
Страница 203: ...LINKS Printing a Document Printing Multiple Pages onto One Sheet Printing Booklet MF729Cx MF728Cdw MF724Cdw 㻞㻜㻟㻌㻛㻌㻣㻟㻡 ...
Страница 208: ...LINKS Printing a Document 㻞㻜㻤㻌㻛㻌㻣㻟㻡 ...
Страница 212: ...LINKS Printing a Document Printing Borders Printing Dates and Page Numbers 㻞㻝㻞㻌㻛㻌㻣㻟㻡 ...
Страница 214: ...LINKS Printing a Document For more information click Help on the printer driver screen 㻞㻝㻠㻌㻛㻌㻣㻟㻡 ...
Страница 263: ...LINKS Configuring Scan Settings in Simple Mode Scanning Using an Application 㻞㻢㻟㻌㻛㻌㻣㻟㻡 ...
Страница 308: ...㻟㻜㻤㻌㻛㻌㻣㻟㻡 ...
Страница 348: ...LINKS Setting IPv6 Addresses Viewing Network Settings Configuring WINS 㻟㻠㻤㻌㻛㻌㻣㻟㻡 ...
Страница 354: ...Configuring DNS 㻟㻡㻠㻌㻛㻌㻣㻟㻡 ...
Страница 362: ...LINKS Setting Up Print Server 㻟㻢㻞㻌㻛㻌㻣㻟㻡 ...
Страница 385: ...LINKS Changing the Maximum Transmission Unit Setting a Wait Time for Connecting to a Network 㻟㻤㻡㻌㻛㻌㻣㻟㻡 ...
Страница 483: ...Portal Page main page will be displayed Remote UI Screens 4 㻠㻤㻟㻌㻛㻌㻣㻟㻡 ...
Страница 490: ...LINKS Remote UI Screens 㻠㻥㻜㻌㻛㻌㻣㻟㻡 ...
Страница 514: ...USA Layout UK Layout Menu Preferences English Keyboard Layout Select USA Layout or UK Layout 㻡㻝㻠㻌㻛㻌㻣㻟㻡 ...
Страница 533: ...Initial Settings for Fax Functions MF729Cx MF728Cdw MF628Cw 㻡㻟㻟㻌㻛㻌㻣㻟㻡 ...
Страница 690: ...For more information about this function see Printing Booklet MF729Cx MF728Cdw MF724Cdw 㻢㻥㻜㻌㻛㻌㻣㻟㻡 ...
Страница 707: ...When replacing toner cartridges see How to Replace Toner Cartridges 㻣㻜㻣㻌㻛㻌㻣㻟㻡 ...
Страница 717: ...Click Back Exit 6 㻣㻝㻣㻌㻛㻌㻣㻟㻡 ...
Страница 729: ...Check the port settings Click the Ports tab Make sure that the correct port is selected for the printer 3 㻣㻞㻥㻌㻛㻌㻣㻟㻡 ...
Страница 736: ...㻝㻌㻛㻌㻠㻣 ...
Страница 768: ...㻟㻟㻌㻛㻌㻠㻣 ...






























