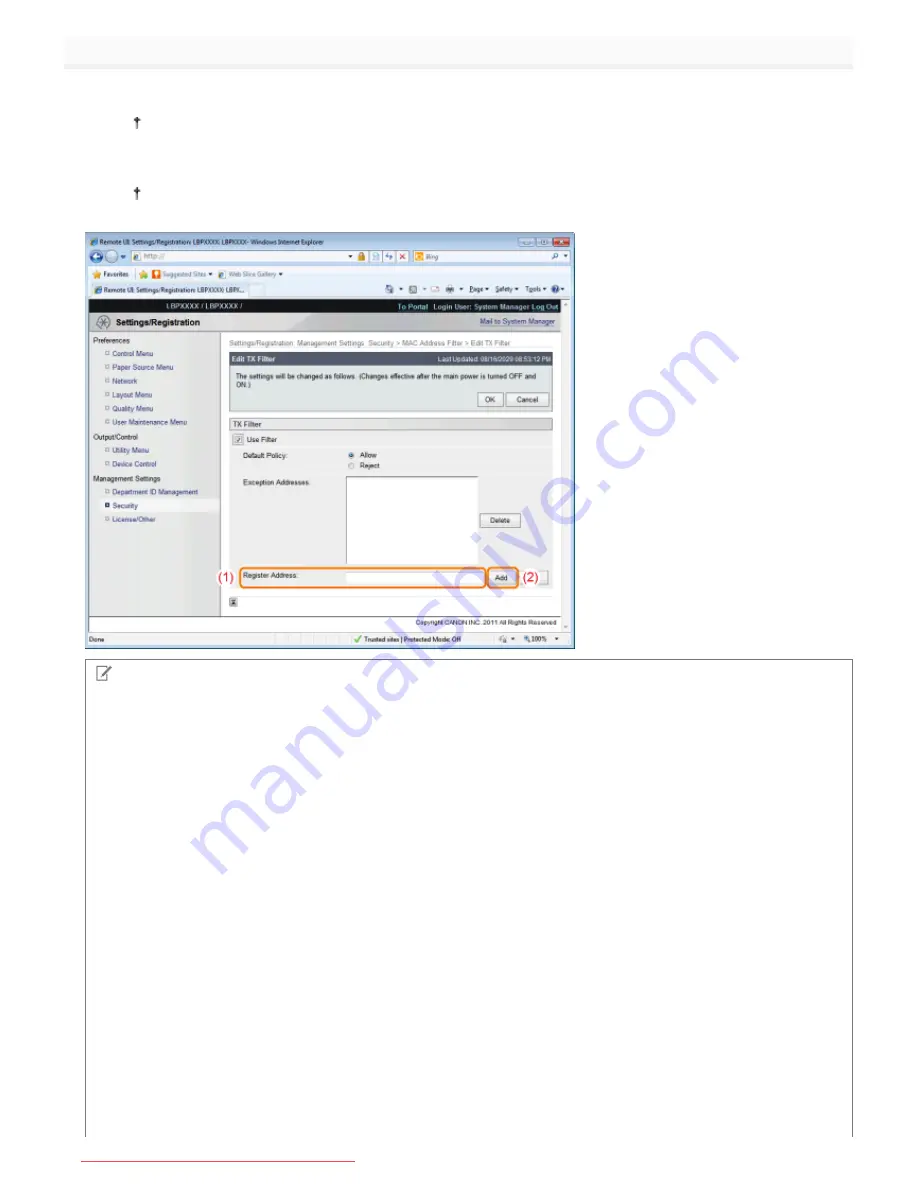
Set the MAC address.
(1) Enter the MAC address of a device of which you want to permit to access.
Enter the MAC address without the hyphens (-), for example, AABBCCDDEEFF.
(2) Click [Add].
You can set up to 50 addresses.
NOTE
When deleting a set MAC address
(1) Select a MAC address you want to delete.
(2) Click [Delete].
㻢㻣㻞㻌㻛㻌㻥㻢㻟
Downloaded from ManualsPrinter.com Manuals
Содержание i-SENSYS LBP6670dn
Страница 1: ...㻝㻌㻛㻌㻥㻢㻟 Downloaded from ManualsPrinter com Manuals ...
Страница 53: ...㻡㻟㻌㻛㻌㻥㻢㻟 Downloaded from ManualsPrinter com Manuals ...
Страница 94: ...㻥㻠㻌㻛㻌㻥㻢㻟 Downloaded from ManualsPrinter com Manuals ...
Страница 151: ...㻝㻡㻝㻌㻛㻌㻥㻢㻟 Downloaded from ManualsPrinter com Manuals ...
Страница 166: ...㻝㻢㻢㻌㻛㻌㻥㻢㻟 Downloaded from ManualsPrinter com Manuals ...
Страница 275: ...㻞㻣㻡㻌㻛㻌㻥㻢㻟 Downloaded from ManualsPrinter com Manuals ...
Страница 285: ...㻞㻤㻡㻌㻛㻌㻥㻢㻟 Downloaded from ManualsPrinter com Manuals ...
Страница 291: ...㻞㻥㻝㻌㻛㻌㻥㻢㻟 Downloaded from ManualsPrinter com Manuals ...
Страница 305: ...iso 8859 1 iso 8859 15 㻟㻜㻡㻌㻛㻌㻥㻢㻟 Downloaded from ManualsPrinter com Manuals ...
Страница 310: ...Click OK 㻟㻝㻜㻌㻛㻌㻥㻢㻟 Downloaded from ManualsPrinter com Manuals ...
Страница 312: ...Limit E Mail Print mail text 㻟㻝㻞㻌㻛㻌㻥㻢㻟 Downloaded from ManualsPrinter com Manuals ...
Страница 315: ...㻟㻝㻡㻌㻛㻌㻥㻢㻟 Downloaded from ManualsPrinter com Manuals ...
Страница 333: ...The detailed information of the stored jobs is displayed 㻟㻟㻟㻌㻛㻌㻥㻢㻟 Downloaded from ManualsPrinter com Manuals ...
Страница 355: ...4 Click Ethernet Driver Settings 5 Click Edit 㻟㻡㻡㻌㻛㻌㻥㻢㻟 Downloaded from ManualsPrinter com Manuals ...
Страница 362: ...4 Click Spooler 5 Click Edit 㻟㻢㻞㻌㻛㻌㻥㻢㻟 Downloaded from ManualsPrinter com Manuals ...
Страница 369: ...4 Click Startup Time Settings 5 Click Edit 㻟㻢㻥㻌㻛㻌㻥㻢㻟 Downloaded from ManualsPrinter com Manuals ...
Страница 373: ...4 Click SNMP Settings 5 Click Edit 㻟㻣㻟㻌㻛㻌㻥㻢㻟 Downloaded from ManualsPrinter com Manuals ...
Страница 386: ...4 Click IEEE802 1X Settings 5 Click Edit 㻟㻤㻢㻌㻛㻌㻥㻢㻟 Downloaded from ManualsPrinter com Manuals ...
Страница 392: ...4 Click IEEE802 1X Settings 5 Click Edit 㻟㻥㻞㻌㻛㻌㻥㻢㻟 Downloaded from ManualsPrinter com Manuals ...
Страница 413: ...4 Click Ethernet Driver Settings 5 Click Edit 㻠㻝㻟㻌㻛㻌㻥㻢㻟 Downloaded from ManualsPrinter com Manuals ...
Страница 455: ...3 Select Network from the Preferences menu 4 Click TCP IP Settings 㻠㻡㻡㻌㻛㻌㻥㻢㻟 Downloaded from ManualsPrinter com Manuals ...
Страница 456: ...5 Click Edit under IPv6 Settings 6 Select the Use IPv6 check box 㻠㻡㻢㻌㻛㻌㻥㻢㻟 Downloaded from ManualsPrinter com Manuals ...
Страница 498: ...3 Select Network from the Preferences menu 4 Click SMB Settings 㻠㻥㻤㻌㻛㻌㻥㻢㻟 Downloaded from ManualsPrinter com Manuals ...
Страница 499: ...5 Click Edit 6 Select the Use SMB Server check box 㻠㻥㻥㻌㻛㻌㻥㻢㻟 Downloaded from ManualsPrinter com Manuals ...
Страница 505: ...㻡㻜㻡㻌㻛㻌㻥㻢㻟 Downloaded from ManualsPrinter com Manuals ...
Страница 515: ...5 Click Edit 6 Select the Use AppleTalk check box 㻡㻝㻡㻌㻛㻌㻥㻢㻟 Downloaded from ManualsPrinter com Manuals ...
Страница 518: ...㻡㻝㻤㻌㻛㻌㻥㻢㻟 Downloaded from ManualsPrinter com Manuals ...
Страница 527: ... Specifying an ID for Each Department LBP6680x Only 㻡㻞㻣㻌㻛㻌㻥㻢㻟 Downloaded from ManualsPrinter com Manuals ...
Страница 568: ... Scrolling Speed Slow Normal Fast display on the control panel 㻡㻢㻤㻌㻛㻌㻥㻢㻟 Downloaded from ManualsPrinter com Manuals ...
Страница 599: ...on one side or both sides of the paper 㻡㻥㻥㻌㻛㻌㻥㻢㻟 Downloaded from ManualsPrinter com Manuals ...
Страница 602: ...㻢㻜㻞㻌㻛㻌㻥㻢㻟 Downloaded from ManualsPrinter com Manuals ...
Страница 606: ...See Canceling All the Jobs Hard Reset 㻢㻜㻢㻌㻛㻌㻥㻢㻟 Downloaded from ManualsPrinter com Manuals ...
Страница 609: ...㻢㻜㻥㻌㻛㻌㻥㻢㻟 Downloaded from ManualsPrinter com Manuals ...
Страница 611: ...㻢㻝㻝㻌㻛㻌㻥㻢㻟 Downloaded from ManualsPrinter com Manuals ...
Страница 624: ...7 Click OK 㻢㻞㻠㻌㻛㻌㻥㻢㻟 Downloaded from ManualsPrinter com Manuals ...
Страница 627: ...㻢㻞㻣㻌㻛㻌㻥㻢㻟 Downloaded from ManualsPrinter com Manuals ...
Страница 639: ...2 Register Update Software 3 Click Manual Installation 4 㻢㻟㻥㻌㻛㻌㻥㻢㻟 Downloaded from ManualsPrinter com Manuals ...
Страница 641: ...3 Click Manual Installation 4 File extensions 㻢㻠㻝㻌㻛㻌㻥㻢㻟 Downloaded from ManualsPrinter com Manuals ...
Страница 649: ...4 Click Apply Firmware 5 㻢㻠㻥㻌㻛㻌㻥㻢㻟 Downloaded from ManualsPrinter com Manuals ...
Страница 651: ...3 Click Delivered Update 4 Click Delete Firmware 5 㻢㻡㻝㻌㻛㻌㻥㻢㻟 Downloaded from ManualsPrinter com Manuals ...
Страница 653: ...3 Click Delivered Update 4 Click Delete Scheduled Delivery 5 㻢㻡㻟㻌㻛㻌㻥㻢㻟 Downloaded from ManualsPrinter com Manuals ...
Страница 654: ...The scheduled delivery is deleted 㻢㻡㻠㻌㻛㻌㻥㻢㻟 Downloaded from ManualsPrinter com Manuals ...
Страница 678: ...㻢㻣㻤㻌㻛㻌㻥㻢㻟 Downloaded from ManualsPrinter com Manuals ...
Страница 680: ...4 Click Management Settings 5 Click Edit 㻢㻤㻜㻌㻛㻌㻥㻢㻟 Downloaded from ManualsPrinter com Manuals ...
Страница 682: ...㻢㻤㻞㻌㻛㻌㻥㻢㻟 Downloaded from ManualsPrinter com Manuals ...
Страница 684: ...4 Click Management Settings 5 Click Edit 㻢㻤㻠㻌㻛㻌㻥㻢㻟 Downloaded from ManualsPrinter com Manuals ...
Страница 686: ...㻢㻤㻢㻌㻛㻌㻥㻢㻟 Downloaded from ManualsPrinter com Manuals ...
Страница 688: ...4 Click Management Settings 5 Click Edit 㻢㻤㻤㻌㻛㻌㻥㻢㻟 Downloaded from ManualsPrinter com Manuals ...
Страница 690: ...㻢㻥㻜㻌㻛㻌㻥㻢㻟 Downloaded from ManualsPrinter com Manuals ...
Страница 693: ...4 Click Key and Certificate Settings 㻢㻥㻟㻌㻛㻌㻥㻢㻟 Downloaded from ManualsPrinter com Manuals ...
Страница 699: ...㻢㻥㻥㻌㻛㻌㻥㻢㻟 Downloaded from ManualsPrinter com Manuals ...
Страница 704: ...㻣㻜㻠㻌㻛㻌㻥㻢㻟 Downloaded from ManualsPrinter com Manuals ...
Страница 709: ...4 Click CA Certificate Settings 㻣㻜㻥㻌㻛㻌㻥㻢㻟 Downloaded from ManualsPrinter com Manuals ...
Страница 718: ...6 Select the key to use and then click Default Key Settings 㻣㻝㻤㻌㻛㻌㻥㻢㻟 Downloaded from ManualsPrinter com Manuals ...
Страница 720: ...4 Click Remote UI Settings 5 Click Edit 㻣㻞㻜㻌㻛㻌㻥㻢㻟 Downloaded from ManualsPrinter com Manuals ...
Страница 725: ...4 Click IPSec Settings 㻣㻞㻡㻌㻛㻌㻥㻢㻟 Downloaded from ManualsPrinter com Manuals ...
Страница 739: ...4 Click Display Job History 5 Click Edit 㻣㻟㻥㻌㻛㻌㻥㻢㻟 Downloaded from ManualsPrinter com Manuals ...
Страница 752: ...㻣㻡㻞㻌㻛㻌㻥㻢㻟 Downloaded from ManualsPrinter com Manuals ...
Страница 772: ...4 Click License Management 5 Specify the license file 㻣㻣㻞㻌㻛㻌㻥㻢㻟 Downloaded from ManualsPrinter com Manuals ...
Страница 775: ...4 Click License Management 5 Click Disable 㻣㻣㻡㻌㻛㻌㻥㻢㻟 Downloaded from ManualsPrinter com Manuals ...
Страница 776: ...6 Click Yes ĺ The license file is disabled 㻣㻣㻢㻌㻛㻌㻥㻢㻟 Downloaded from ManualsPrinter com Manuals ...
Страница 778: ...4 Click License Management 5 Click Download 㻣㻣㻤㻌㻛㻌㻥㻢㻟 Downloaded from ManualsPrinter com Manuals ...
Страница 781: ...4 Click License Management 5 Click Delete 㻣㻤㻝㻌㻛㻌㻥㻢㻟 Downloaded from ManualsPrinter com Manuals ...
Страница 782: ...6 Click Yes ĺ The license file is deleted 㻣㻤㻞㻌㻛㻌㻥㻢㻟 Downloaded from ManualsPrinter com Manuals ...
Страница 790: ...㻣㻥㻜㻌㻛㻌㻥㻢㻟 Downloaded from ManualsPrinter com Manuals ...
Страница 799: ...4 Click Yes ĺ The uninstall begins 㻣㻥㻥㻌㻛㻌㻥㻢㻟 Downloaded from ManualsPrinter com Manuals ...
Страница 802: ...㻤㻜㻞㻌㻛㻌㻥㻢㻟 Downloaded from ManualsPrinter com Manuals ...
Страница 813: ...4 Click Yes ĺ The log data is deleted 㻤㻝㻟㻌㻛㻌㻥㻢㻟 Downloaded from ManualsPrinter com Manuals ...
Страница 870: ...㻤㻣㻜㻌㻛㻌㻥㻢㻟 Downloaded from ManualsPrinter com Manuals ...
Страница 872: ...㻤㻣㻞㻌㻛㻌㻥㻢㻟 Downloaded from ManualsPrinter com Manuals ...
Страница 951: ...㻥㻡㻝㻌㻛㻌㻥㻢㻟 Downloaded from ManualsPrinter com Manuals ...
Страница 958: ...㻥㻡㻤㻌㻛㻌㻥㻢㻟 Downloaded from ManualsPrinter com Manuals ...
Страница 959: ...㻥㻡㻥㻌㻛㻌㻥㻢㻟 Downloaded from ManualsPrinter com Manuals ...
Страница 962: ...㻥㻢㻞㻌㻛㻌㻥㻢㻟 Downloaded from ManualsPrinter com Manuals ...
















































