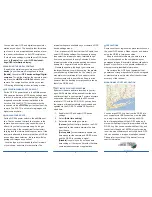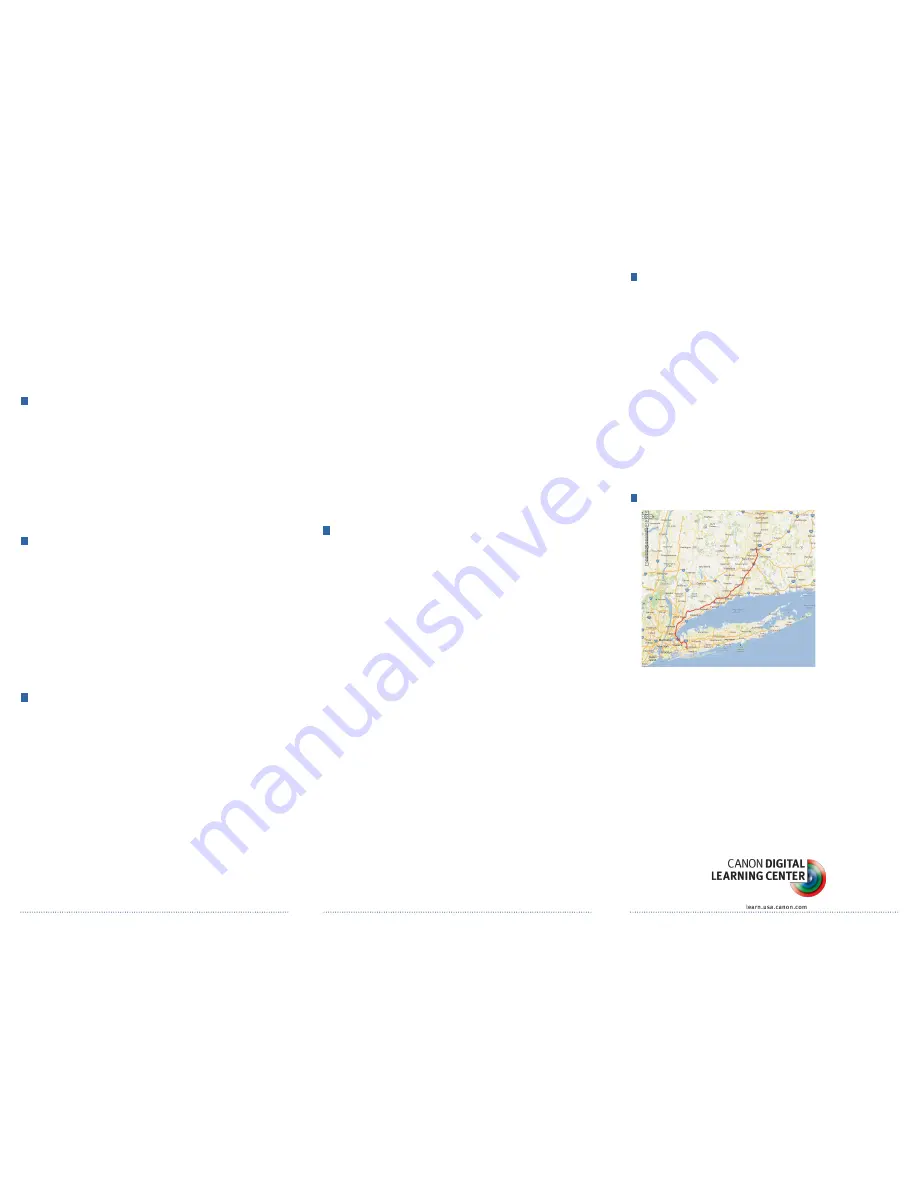
4
5
6
You can also view GPS and digital compass infor-
mation as you shoot. The benefit is that this allows
you to zero in on a pre-established location, eleva-
tion, and direction based on its GPS coordinates.
To view device settings, first make sure GPS device
is set to
[Enable]
, then select
GPS device set-
tings/GPS information display.
ENABLING THE DIGITAL COMPASS
To enable the digital compass, make sure
[GPS
device]
in your camera’s Set-up Menu is set to
[Enable]
, then select
GPS device settings/Digital
compass
. To view the direction the camera is point-
ing, press the
<INFO>
or
<DISP>
button on your
camera. The compass will be visible on the rear
LCD during all shooting modes, including movies.
GEOTAGGING IMAGES AS YOU SHOOT
Set the GP-E2’s power switch to the
<ON>
position.
With cameras that have a GPS device settings menu
selection, the camera will automatically geotag your
images whenever the receiver is attached to the
hot shoe. With the EOS 7D, the receiver must be
connected via the
<DIGITAL>
port on the side of the
camera. The EOS 7D is not able to tag images with
digital compass data.
LOGGING YOUR ROUTE
Set the GP-E2’s power switch to the
<LOG>
posi-
tion. There’s no need to attach the receiver to the
camera; however, the carrying case allows you to
attach it to your belt or camera strap. As long as
you’re carrying it, the receiver itself will automati-
cally log location information along your route. If the
receiver is attached to a camera that has a GPS de-
vice settings menu selection, the receiver will also
geotag your images as you shoot.
Location logs are recorded daily, at set intervals
of your choice, and stored in the receiver. The
interval settings are available on your camera’s GPS
device settings menu:
First, make sure GPS device is set to Enable, then
select GPS device settings/Position update timing,
then select the interval you want. Intervals range
from once per second to every 5 minutes. Shorter
intervals provide more precise tracking but reduce
battery life. Longer intervals do the reverse.
Generally speaking, the longer your route and
the larger the area you will be covering, the greater
your positioning intervals can be. Conversely, you
may prefer shorter intervals if you need to track a
circuitous route within a small area. Keep in mind,
however, that the tracking accuracy cannot exceed
that of the GP-E2 itself.
SETTING GPS SYNCHRONIZED TIME
By default, the date and time recorded in your im-
age’s EXIF data files will be derived from the date
and time settings in your camera. For more accurate
and precise time notations (within ±0.02-second
relative to UTC with the EOS-1D X), you can have
the camera’s time automatically synchronized and
updated via the GP-E2. To enable GPS synchro-
nized time:
1. Enable the GPS and select GPS device
settings.
2. Select
[Auto time setting]
3. Select the time setting you prefer:
[Set now]
will set the time based on the GPS
signal and let the camera maintain the time
from then on.
[Auto update]
will automatically update the
time whenever the camera and GP-E2 are on
and the GP-E2 is receiving a signal.
[Disable]
is useful if you do not need auto
time setting or if it may conflict with other time-
coordinated accessories or applications.
PRECAUTIONS
Some countries or regions may place restrictions on
the use of GPS devices. When in doubt, ask before
using the GP-E2 in foreign countries.
Keep in mind that others may be able to locate
you or others based on the coordinates in your
geotagged images. Be careful before posting photo-
graphs of your home, office, private residences, or
other personally identifiable information.
Never leave the GP-E2 near equipment that
generates a strong magnetic field, such as magnets
or electric motors as this may affect the short-term
accuracy of the receiver.
CANON MAP UTILITY APPLICATION
You can import GPS Log files from the GP-E2 into
your computer via USB connection, view the paths
on a map, view the location, direction and GPS
data of images taken with the GP-E2 active, and
more with the Map Utility software provided with the
GP-E2. Log files can be saved with Map Utility, and
converted to the popular .KMZ file type for viewing
in on-line map software such as Google Earth. GPS
info can be added to images or edited as needed.
Please refer to your Map Utility manual for more
specific information.