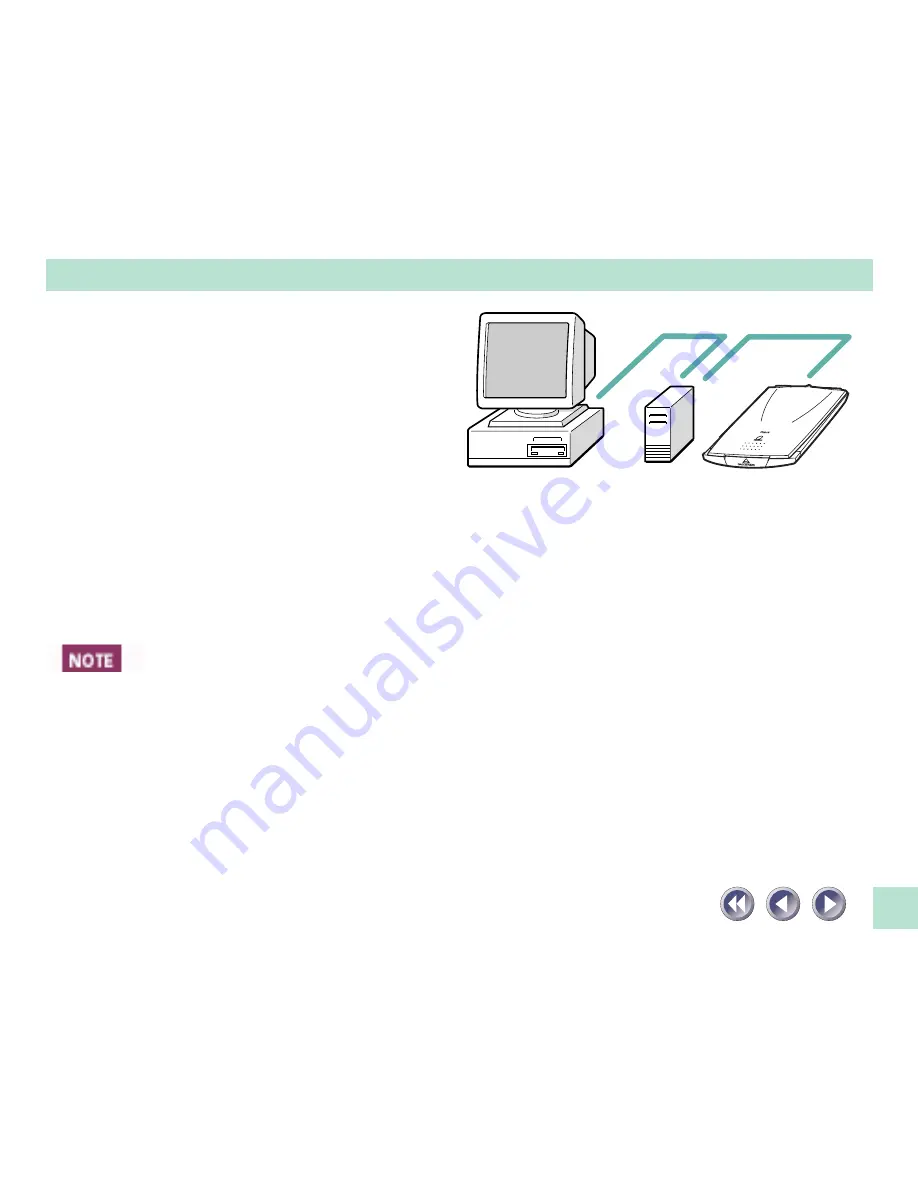
20
Configuration 3
Scanner Connected to Another
USB Device
1.Attach the PC end of the USB interface cable to the computer’s USB connector, a USB
connector on a USB hub or the throughput USB connector on another USB device.
2.Attach the scanner end of the USB interface cable to the scanner’s USB connector (the
rectangular connector labeled USB on the back panel).
• Most USB-compatible computers have 2 USB ports. Other devices, such as keyboards, may
be equipped with an additional USB port. The scanner may be connected to any of these
ports.
Содержание FB620U - CanoScan - Flatbed Scanner
Страница 1: ...dware Guide dware Guide canner U ...
Страница 2: ...2 ...
Страница 5: ...5 7 9 13 16 18 19 21 22 24 24 25 27 29 30 a USB Port 31 32 32 34 35 37 ...
Страница 6: ...6 38 40 41 42 ...
Страница 13: ...13 ll times umidity conditions can be met 35 degrees C ensations tlets can be met in your ner ...
Страница 15: ...15 ons subject to strong direct sunlight near TVs or devices generat strong magnetic fields ...
Страница 17: ...17 Power cord ...
Страница 43: ...I OE 018AA CANON INC 1998 99 CREATED IN JAPAN ...






























