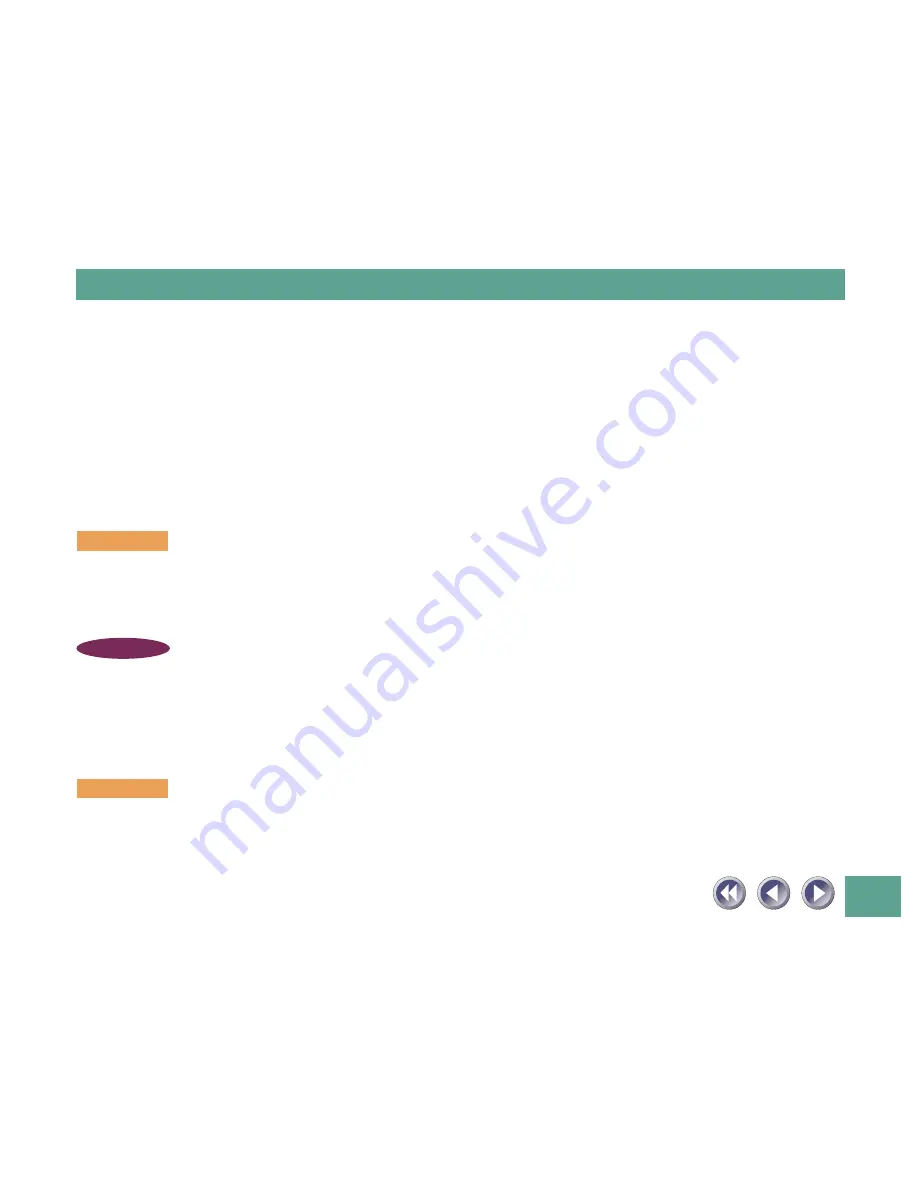
33
Caere OmniPage Limited Edition (Approximately 18 MB)
An optical character recognition (OCR) program that works with
CanoCraft CS-P to scan and load documents, which can then be converted
into text data for editing. The scanning functions are only available if
CanoCraft CS-P is installed.
Adobe Acrobat Reader (Approximately 10 MB)
The reader program for the on-screen software manuals contained on the
CD-ROM.
WARNING
• Installation of the above programs requires approximately 144 megabytes
on your hard disk.
• Please refer to the Troubleshooting section of this guide if you experience
difficulty in installing the software (
p. 61
).
NOTE
• Software descriptions are contained in the Guide to the Software section
of the Getting Started guide, starting on page 23.
.
Installing the Software
WARNING
• Do not remove the CD-ROM from its drive or power the scanner down
during installation of the software unless prompted by an on-screen
message of CanoScan Setup Utility.
Содержание FB330P/FB630P
Страница 1: ...CanoScan FB330P FB630P Color Scanner Product Guide ...
Страница 51: ...51 Chapter 3 How to Use the Scanner Positioning Documents 52 About CanoCraft CS P 54 ...
Страница 60: ...60 Appendices Troubleshooting 61 Precautions with Printers 71 Care and Maintenance 75 Major Specifications 77 ...






























