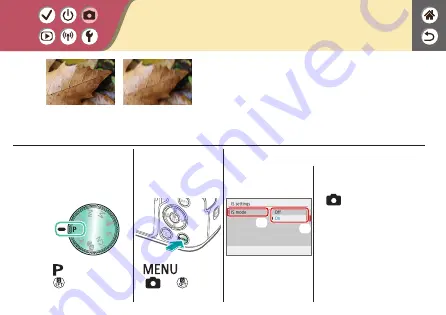
1
Set the shooting
mode
z
mode →
button
2
Access the menu
screen
z
button →
[
] →
button
3
Set up the camera
(1)
(2)
z
[
7] →
[IS settings] →
[IS mode] → choose
an option
Changing the IS Mode Settings
On
Off
Configure image stabilization via the camera
menu when using an EF-M lens with image
stabilization.
Содержание EOS M50
Страница 21: ...Attaching the Strap 1 2 3 4 ...
Страница 23: ...Charging the Battery Pack 4 Remove the battery pack 1 2 ...
Страница 29: ...z z buttons to choose OK button Setting the Date Time and Time Zone ...
Страница 37: ...Using EF or EF S Lens Image Stabilization ...
Страница 38: ...Holding the Camera ...
Страница 50: ...z z buttons 4 Adjust the volume Trying the Camera Out Viewing Movies ...
Страница 59: ...On Off z zTurn on ON z zTurn off OFF ...
Страница 70: ...Using the Menu Screen When set to Menu display Guided 1 Access the menu screen 2 Choose a main tab ...
Страница 76: ...Quick Control Screen MENU Playback Camera Basics Touch Operations ...
Страница 78: ...Adjusting amounts on bars z zTouch or drag the bar Touch Operations Quick Control Screen ...
Страница 80: ...Touch Operations MENU Instead of pressing the button z zTouch Instead of pressing the button z zTouch ...
Страница 211: ...Using Auto Level z z Enable Auto leveling helps keep movies straight as you record them ...
Страница 213: ...1 Set display to playback 2 Browse your images Viewing Stills After shooting images you can view them on the screen ...
Страница 256: ...z z Compress sav Reducing File Sizes Movie file sizes can be reduced by compressing movies ...
Страница 267: ...Connecting to Bluetooth Enabled Smartphones via Wi Fi z zOn the screen displayed choose images and how to send them ...
Страница 314: ...CT0 D164 A CANON INC 2018 ...
















































