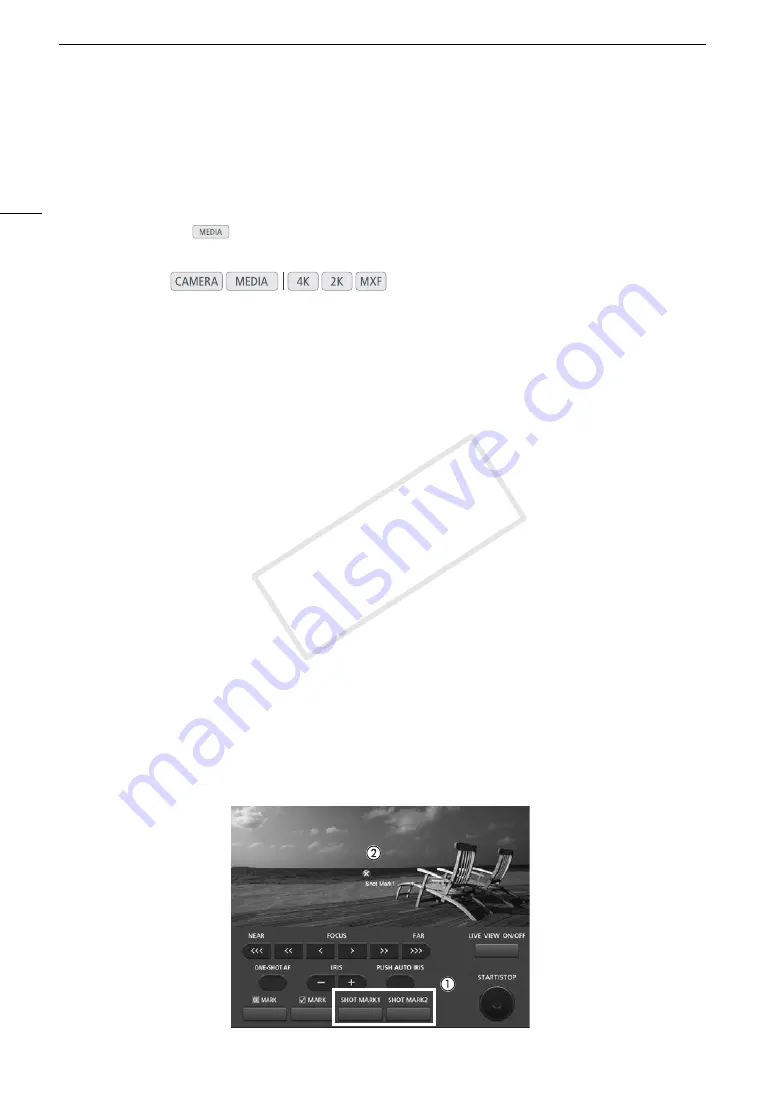
Adding Marks while Recording MXF Clips
102
Adding Marks while Recording MXF Clips
When recording on a CF card, you can flag an important shot in a clip by adding a “shot mark” (
!
). There are
two types of shot marks, shot mark 1 (
"
) and shot mark 2 (
#
), and you can add either or both types to a single
clip. You can also add an OK mark (
$
) or check mark (
%
) to the entire clip to flag clips you want to set apart.
You can add all four types of marks remotely using the Wi-Fi Remote application.
When the camera is in
mode, you can add or delete shot marks (
A
138). You can also display an index
screen of all the shot marks (
A
137), allowing you to find a particular scene in a clip more quickly.
Adding Shot Marks while Recording
To add a shot mark to a clip while recording, you must first set in advance an assignable button to [Add Shot
Mark 1] or [Add Shot Mark 2].
1 Set an assignable button to [Add Shot Mark 1] or [Add Shot Mark 2] (
A
111).
• To add both shot marks, set one assignable button to [Add Shot Mark 1] and another assignable button to
[Add Shot Mark 2].
2 While you are recording, press the assignable button at the beginning of the shot you wish to mark.
• A message indicating the short mark will appear and the selected shot mark will be added to the current
frame of the clip.
• You can press the button again to add another shot mark. Up to 100 shot marks (
"
and
#
marks
combined) can be added to a single clip.
Remote Operation Using Wi-Fi Remote
After completing the necessary preparations (
A
50) you can set a shot mark (
"
or
#
) remotely from a Wi-Fi-
enabled device using the Wi-Fi Remote application.
1 While recording a clip, press [SHOT MARK1] on the Wi-Fi Remote screen to set a shot mark 1 or
[SHOT MARK2] to set a shot mark 2.
• [Shot Mark1] or [Shot Mark2] will be displayed on the Wi-Fi Remote screen and the shot mark will be applied
to the clip.
2 Press
^
to close the message.
Operating modes:
COP
Y
Содержание EOS C500 PL
Страница 1: ...Instruction Manual Digital Cinema Camera PUB DIE 0441 001 COPY ...
Страница 10: ...10 Optional Accessories 198 Specifications 201 Index 207 COPY ...
Страница 126: ...Saving and Loading Camera Settings 126 COPY ...
Страница 140: ...MXF Clip Operations 140 COPY ...
Страница 166: ...Photo Operations 166 COPY ...
Страница 206: ...Specifications 206 COPY ...






























