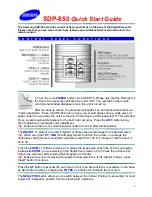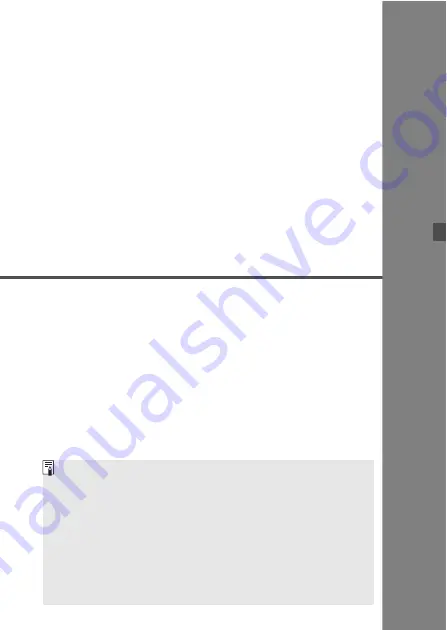
15
2
Transferring Images
Between Cameras
Images can be transferred between Canon cameras via
the built-in wireless LAN functions.
Wireless connection is possible for Canon cameras with built-in
wireless LAN functions marketed in 2012 or later. Note that the
camera cannot be connected to Canon camcorders, even if they
have built-in wireless LAN functions.
The camera cannot be connected to Canon cameras without
built-in wireless LAN functions, even if they support Eye-Fi
cards.
Still photos can be transferred only if their file format is JPEG.
Although movies can be transferred, some target cameras may
not be able to play them back depending on their functionality.
Содержание EOS 70D (W)
Страница 6: ...6 MEMO ...
Страница 14: ...14 MEMO ...
Страница 22: ...22 MEMO ...
Страница 33: ...33 MEMO ...
Страница 34: ...34 MEMO ...
Страница 35: ...35 MEMO ...
Страница 36: ...CPZ E059 003 CANON INC 2014 ...