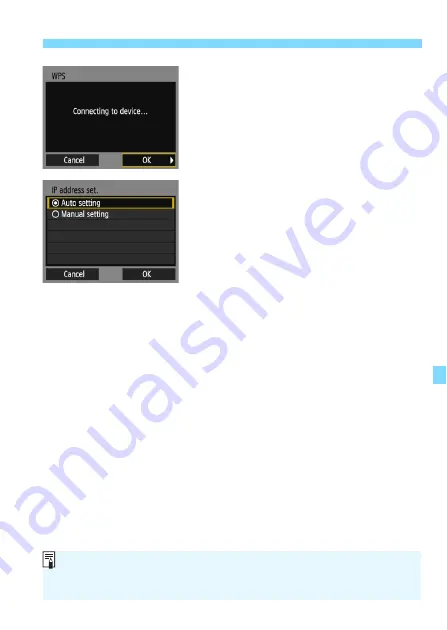
81
Connecting via WPS (PIN Mode)
7
Connect to the access point.
Select [
OK
] and press <
0
> to
establish a connection with the
access point.
When a connection with the access
point is established, the next screen
is displayed.
8
Select [Auto setting].
Select [
Auto setting
] and press
<
0
>.
Select [
OK
] and press <
0
> to
display the setting screen for the
Wi-Fi function selected in step 2
(p.82).
If [
Auto setting
] results in an error or
if you want to specify the settings
manually, see page 136.
The IP address can only be set automatically in environments using DHCP
servers, or access points or routers with DHCP server functionality, such
that the IP addresses, etc. are required to be assigned automatically.
Содержание EOS 2000D
Страница 10: ...10 ...
Страница 11: ...11 Getting Started ...
Страница 23: ...23 Easy Connection ...
Страница 56: ...56 ...
Страница 66: ...66 ...
Страница 70: ...70 ...
Страница 71: ...71 Advanced Connection ...
Страница 110: ...110 ...
Страница 117: ...117 9 Troubleshooting Guide ...
Страница 135: ...135 10 Reference ...






























