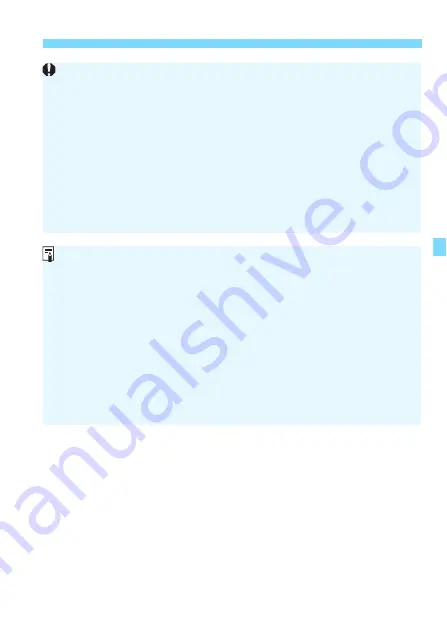
53
Sending Images
While connected, a picture cannot be taken even if the camera’s shutter
button is pressed. When you want to terminate the connection to shoot
or perform other operations, press the <
M
> button, then terminate
the connection on the displayed screen. To terminate the connection
during image transfer, select [
Cancel
] on the camera, then terminate the
connection.
When sending a large number of images or large files (total size), make
sure that the battery is adequately charged so it does not run out during
the process.
Depending on the functionality of the target camera, the movie files will
be converted when they are sent. Therefore, transfer may take longer
than usual.
RAW images cannot be sent.
You can select up to 50 files at a time.
When you reduce the image size, all images to be sent at the same time
are resized. Note that movies or still photos that are smaller than
b
size
are not reduced.
[
Resize:S2
] is enabled only for still photos shot with cameras of the
same model as this camera. Still photos shot with other models are sent
without resizing.
You can cancel the image transfer by selecting [
Cancel
] during the
transfer. When [
Cancel
] is selected on the camera sending the images,
the image selection screen will reappear. When [
Cancel
] is selected on
the camera receiving the images, the connection will be terminated.
While connected, the camera’s auto power off does not function.
The camera’s <
k
> lamp will blink rapidly when data is being sent or
received.
Содержание EOS 1300D (W)
Страница 10: ...10 MEMO ...
Страница 11: ...11 Getting Started ...
Страница 23: ...23 Easy Connection ...
Страница 56: ...56 MEMO ...
Страница 66: ...66 MEMO ...
Страница 70: ...70 MEMO ...
Страница 71: ...71 Advanced Connection ...
Страница 110: ...110 MEMO ...
Страница 117: ...117 9 Troubleshooting Guide ...
Страница 135: ...135 10 Reference ...
Страница 144: ...144 CPY E301 000 CANON INC 2016 ...
















































