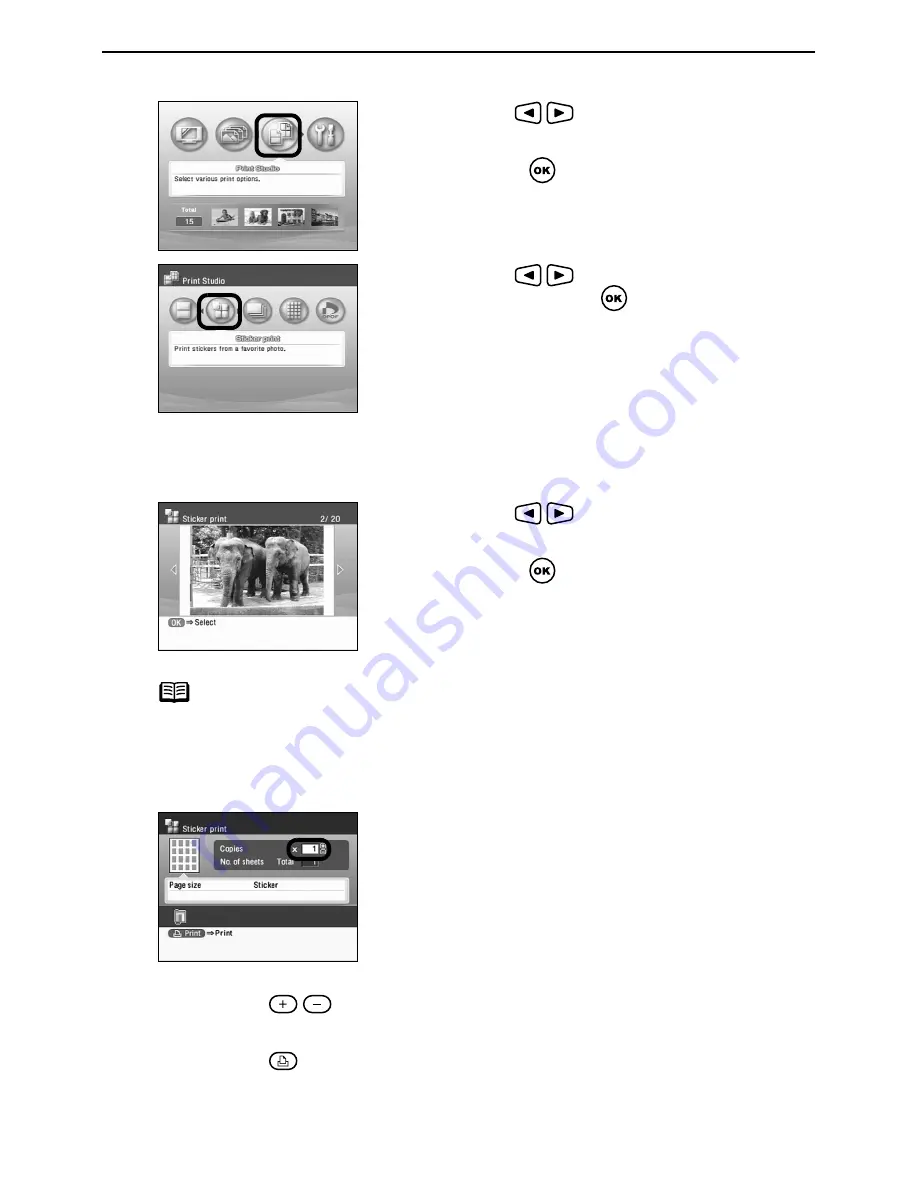
Enjoy Photos on TV and Printing —Advanced—
29
1
Select
Sticker print
.
2
Select the photo to print.
note
When many photos are stored in a memory card, it is convenient to search for photos
to display or print using the shooting date as the search key.
See “Searching for Photos with the Shooting Date—Search” on page 35.
3
Start Printing.
(2) Press the
(/Copies – buttons) to specify the number of copies to
print.
(3) Press the
(Print button).
Specified photo will be printed on the Photo Stickers.
(1) Use the
buttons to select
Print Studio
from the menu screen.
(2) Press the
button.
The menu of Print Studio is displayed.
(3) Use the
buttons to select
Sticker print
and then press the
button.
The screen for specifying the layout is
displayed.
(4) When printing on the Canon Photo Stickers,
select Stickers x 16.
The screen for specifying the photo to print is
displayed.
(1) Use the
buttons to select the photo
you wish to print.
(2) Press the
button.
The print confirmation screen is displayed.
(1) Confirm the
Page size
.
Содержание DS700 - Selphy Compact Photo Printer
Страница 1: ...Photo Printing Guide ...
Страница 87: ...T2202D_PPG_US_Cover fm Page 1 Tuesday July 20 2004 4 19 PM ...






























