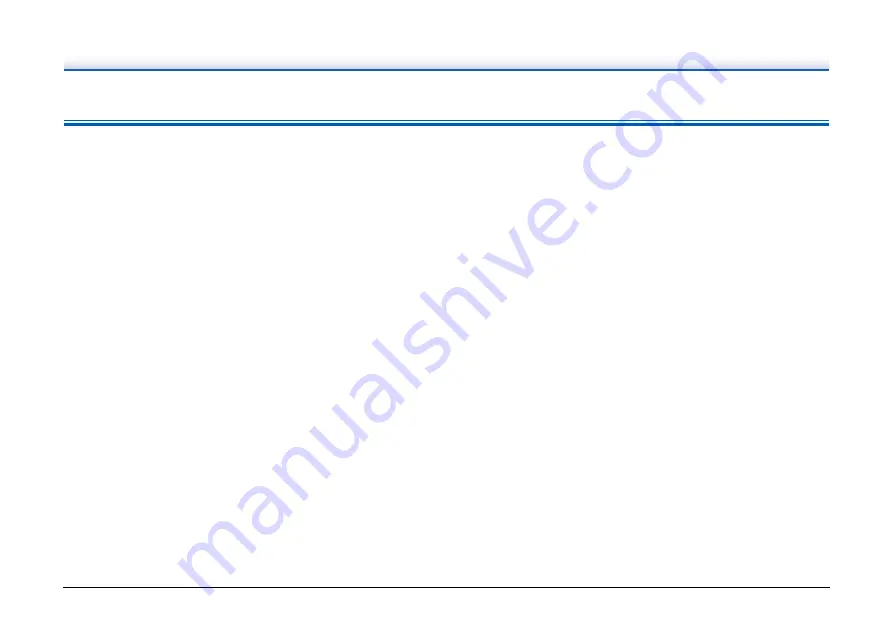
26
Features
The main features of the DR-X10C are described below.
Scanner Features
●
Fast Document Feeding
The scanner can scan up to 100 document sheets per minute of
LTR/A4-size paper in black and white, grayscale, and color
scanning modes.
* Scanning conditions: LTR/A4 portrait, duplex, 200 dpi
●
Variety of Scanning Modes
The scanner is equipped with six scanning modes: Black and
White, Error Diffusion, Advanced Text Enhancement, Advanced
Text Enhancement II, 256-Color Grayscale, and 24-Bit Color.
* Advanced Text Enhancement can clarify scanned text by
processing background or foreground colors.
●
500-Sheet Feeder
Up to 500 plain paper document sheets can be loaded in the
document feed tray.
●
USB-Linked Power Switch
This User Mode setting enables the scanner’s power to be
automatically switched ON and OFF according to the connected
computer’s power state.
(See “About the Power Switch” on p. 33.)
●
Count-Only Mode
When operating the scanner as a stand-alone device, this mode
counts the number of loaded document sheets.
●
Adjustable Document Feed Tray
The home position height of the document feed tray can be adjusted
up or down according to the number of document sheets to be
loaded.
(See “Preparing the Document Feed Tray” on p. 39.)
●
Long Document Mode
Document sheets up to three meters (118.1 inches) long can be
scanned with Paper Size Detection.
●
Job Function
Scanning conditions and the saving destination for image files are
registered with the job, so you can scan using only control panel key
operations.
(See “About the Job Function” on p. 50.)
●
Selectable Background
Black or white background can be selected for document scanning.
(See “Selectable Background” on p. 74.)
●
Freely Adjustable Document Guides
The left and right document guides can be adjusted so that
documents can be positioned to scan either the left or right side.
(See “Adjusting the Document Guides” on p. 42.)
●
User Mode
The User Mode functions can be employed to set the scanner for
practically any condition.






























