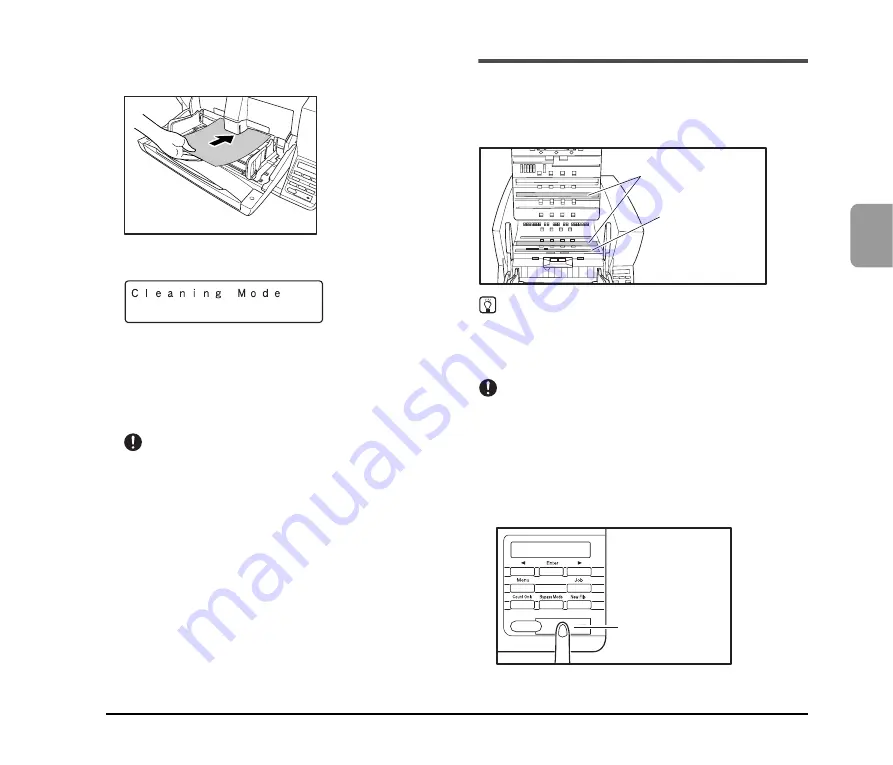
37
3
Main
ten
a
nce
6.
Insert the cleaning sheet adhesive-side up into the
feed inlet.
The cleaning sheet feeds through the scanner, and the
Cleaning Mode exits.
7.
Inspect the cleaning sheet for dust.
8.
Repeat steps 3 to 6 several times using the same
cleaning sheet to clean the same side of the rollers.
9.
Prepare a new cleaning sheet, and clean the other
side in the same way.
IMPORTANT
• When placing the adhesive side down, make sure to support
the cleaning sheet while inserting it into the feed inlet so that
it does not touch the Document Feed Tray.
• Dust that is not removed by the cleaning sheet should be
wiped off with a moistened and thoroughly wrung-out cloth.
Cleaning the Glass
The scanner has two types of glass: the sensor glass for
document detection, and the scanning glass for actual
scanning.
Hint
• The appearance of extraneous spots or streaks in scanned
images may indicate a dirty scanning glass.
• To clean the scanning glass, turn ON the lamp beneath the glass
so that any dust can be easily seen and wiped away.
IMPORTANT
Scratches on the scanning glass may cause spots or streaks on
scanned images, as well as feeding errors. If you find a scratch on
the scanning glass, contact your local authorized Canon dealer or
service representative to have the glass replaced.
1.
Carefully raise the upper unit until it stops.
2.
Press and hold the Start key on the control panel for
approximately two seconds.
The lamp beneath the scanning glass lights.
Scanning Glass
Sensor Glass
Start Key
Содержание DR-X10C - imageFORMULA - Document Scanner
Страница 20: ...12...
Страница 40: ...32...
Страница 61: ...Chapter 5 Appendix 1 Specifications 54 Unit Specifications 54 Consumables 56 External Dimensions 57 2 Index 58...
















































