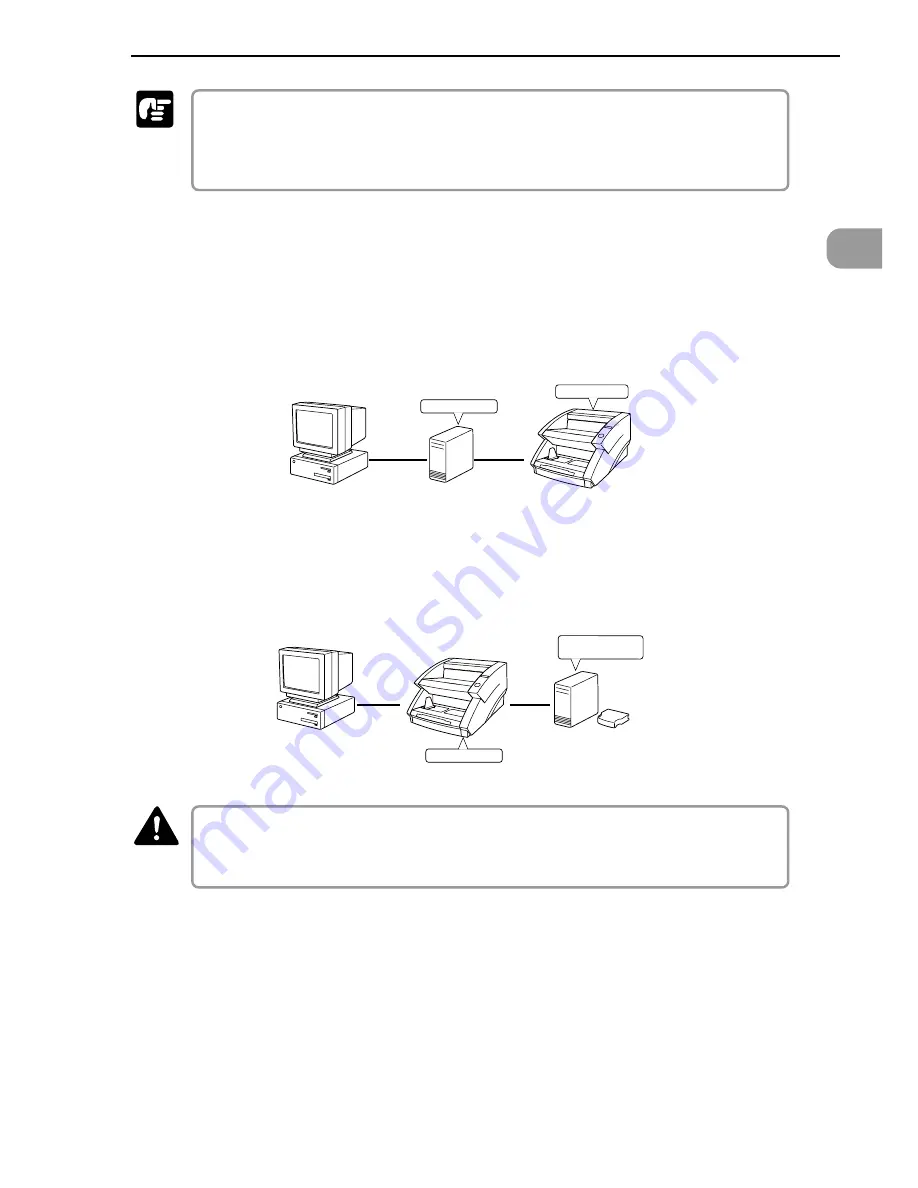
21
2
●
The SCSI ID default is set to 2.
●
Assign SCSI ID numbers ranging from 0 to 7 for each SCSI device. Do not select 7
as this is normally assigned to the SCSI controller. If a SCSI hard disk is mounted, do
not use 0 and 1. Normally 0 and 1 are assigned for hard disks.
Set the terminator on the last SCSI device on a daisy chain to ON.
<When only the scanner is connected to your computer, or when another
SCSI device is connected on a daisy chain and the scanner is the last SCSI
device on the end of the daisy chain>
Set the terminator switch to ON.
In such a connection, be sure to set the terminator on all other SCSI devices to
OFF.
Terminator OFF
Terminator ON
<When another SCSI device is connected as the last device of the daisy
chain>
Set the terminator switch on the scanner to OFF.
In such a connection, set the terminator on the SCSI device connected as the end
device to ON.
Terminator ON, or
attach terminator.
Terminator OFF
Be sure to set the DIP switch or use a terminator plug if this scanner is installed as the
last piece of equipment in a daisy chain. Note that if you use a terminator plug and the
DIP switch is set to ON, the scanner may malfunction.
2.2 Connecting to a Computer
Important
CAUTION






























