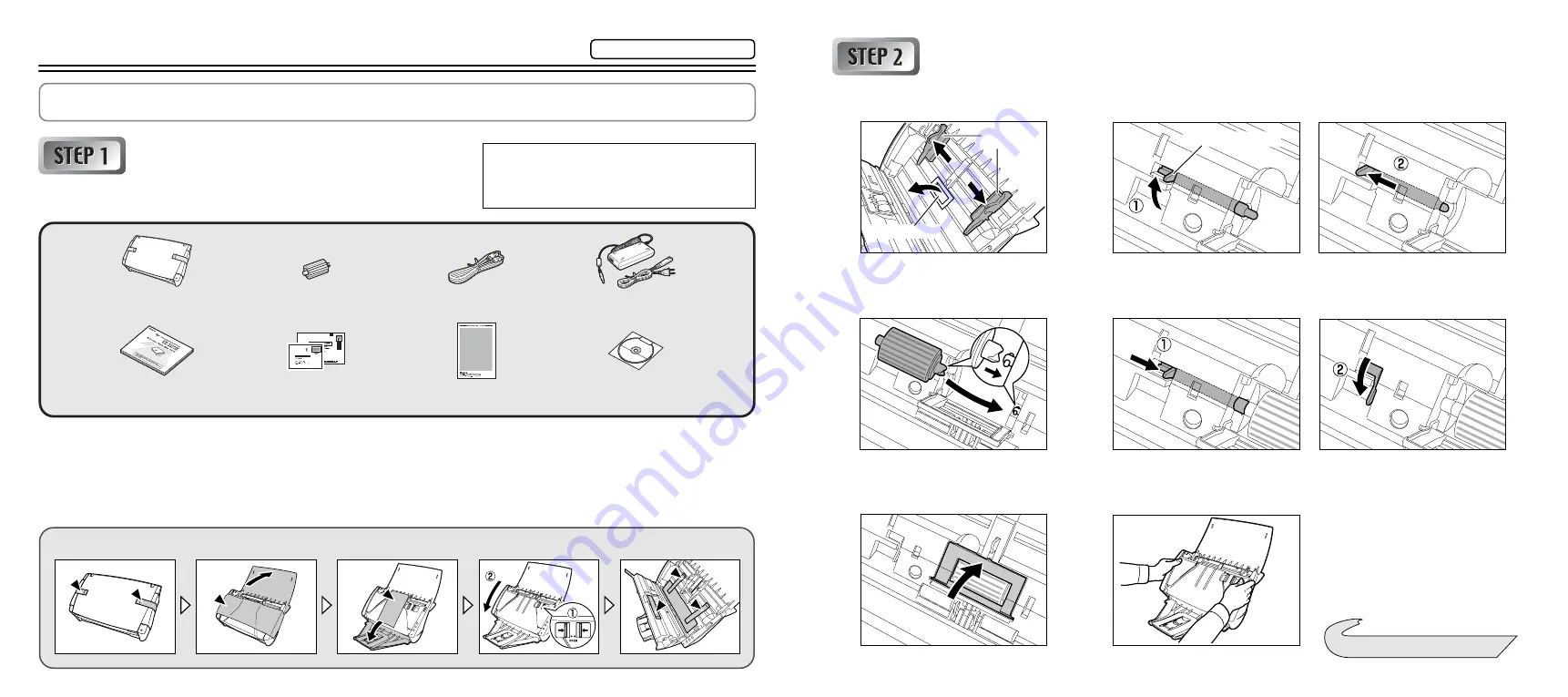
Setup Guide
Please read first.
Checking the Accessories
If any of the items listed below are missing or damaged, contact your local authorized
Canon dealer or service representative.
• Items included in this manual are subject to change
without notice.
• You must keep the machine’s packaging and packing
materials for storing or transporting the machine.
Installing the Feed Roller
1
Slide the document guides to the left
and right, and open the roller cover.
2
Lift the roller fixing lever
a
, and slide it to the left
b
.
3
Insert the feeding roller and align the
notch on the roller with the shaft on
the unit.
4
Slide the roller fixing lever to the right and insert it into the hole on the left of
the feeding roller
a
. Lower the roller fixing lever to secure the shaft of the
feeding roller
b
.
5
Close the roller cover. It is properly
closed when you hear a click.
6
Gently press on the sides of the front
unit to close it. It is properly closed
when you hear a click.
Document
guides
Roller cover
Roller fixing lever
DR-2010M/DR-2510M
Feed Roller
USB Cable Type A/Type B
(Length: 1.8 m)
AC Adapter/Power Cord
(Connected length: 2.6 m)
Reference Guide
(this document)
Setup Disc
Third-Party Software
The following software is included on the supplied Setup disc.
●
Presto! BizCard
Business card management software from NewSoft Technology Corp.
Run the following installer from the Setup disc to install.
➜
BizCard/BCRInstaller
●
Presto! PageManager
Photo and document management software from NewSoft Technology
Corp.
Run the following installer from the Setup disc to install.
➜
PageManager/PM8Installer
* Presto! BizCard is a registered trademark of NewSoft Technology Corp.
Remove the scanner from the box, and remove the orange tape and protective sheets (
▼
) from the scanner.
☞
Continued on back side
Although this manual uses the DR-2510M in the descriptions, DR-2010M operations are identical. If you are using the DR-2010M, please read
“DR-2010M” in place of “DR-2510M.”
Registration Card
(U.S.A and Canada only)
Warranty Card
(U.S.A and Canada only)




































