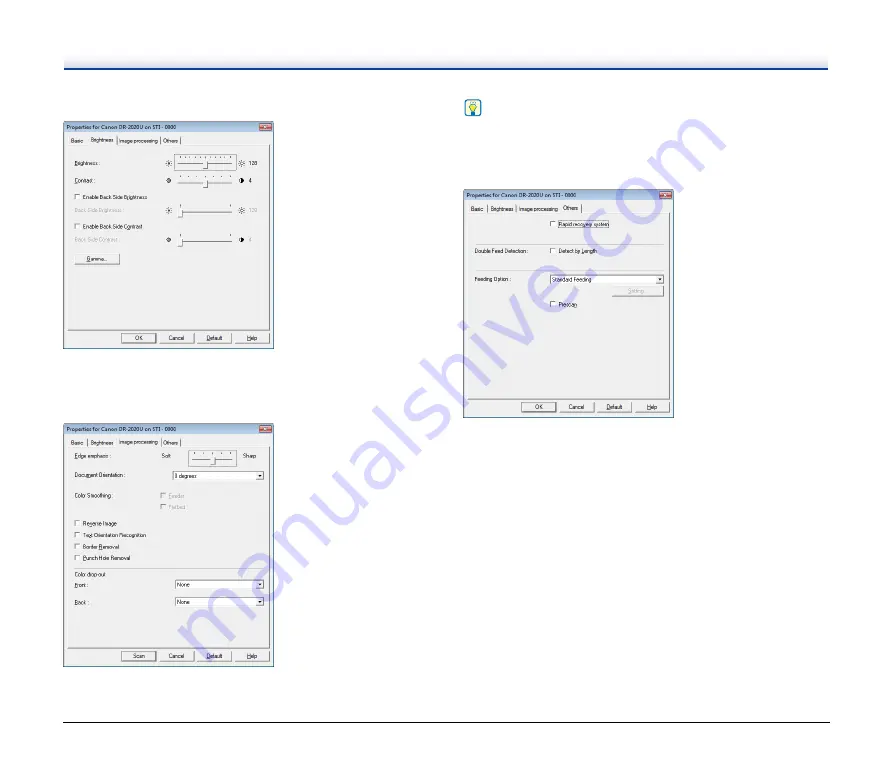
49
[Brightness] Tab
Adjust the brightness and contrast of scanned images.
You can also click [Gamma] to configure gamma correction settings.
[Image processing] Tab
Configure the image processing settings.
Hint
The [Reverse Image] check box does not appear if the driver is
opened from an ISIS-compliant application.
[Others] Tab
Configure the settings related to scanner operations while scanning.
Содержание DR-2020OU
Страница 71: ...71 4 Click Yes 5 Click Finish ...






























