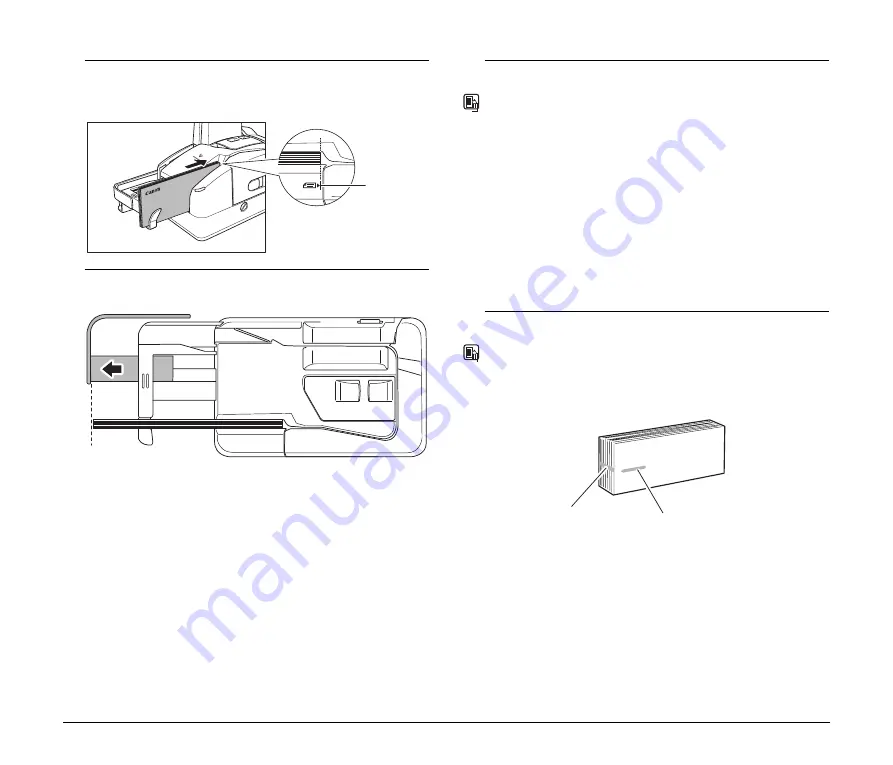
8
3
Load the documents with their front sides facing right
and with their edges flush against the document load
mark.
4
Adjust the Eject Stopper in accordance with the
document.
5
Instruct scanning to start from the software application.
NOTE
When Using the Accompanying Scanning Utility for CR-50/80:
There are three scanning methods as follows. Follow the each
instruction.
Scan 1 page
Click [Scan Page] from the [File] menu.
Scan Batch to File
a
Click [Scan Batch to File] from the [File] menu.
b
Input the File name, and then click [Save].
c
Select Simplex or Duplex, and then click [Start Scanning].
Scan Batch to Printer
a
Click [Scan Batch to Printer] from the [File] menu.
b
Select Simplex or Duplex, and then click [Start Scanning].
6
Scanning starts.
NOTE
When printing with the imprinter, ink may get on the leading edge of
the document because the documents are ejected onto the printed
surface.
Document
Load Mark
Ink residue
Printed text
(back side)























