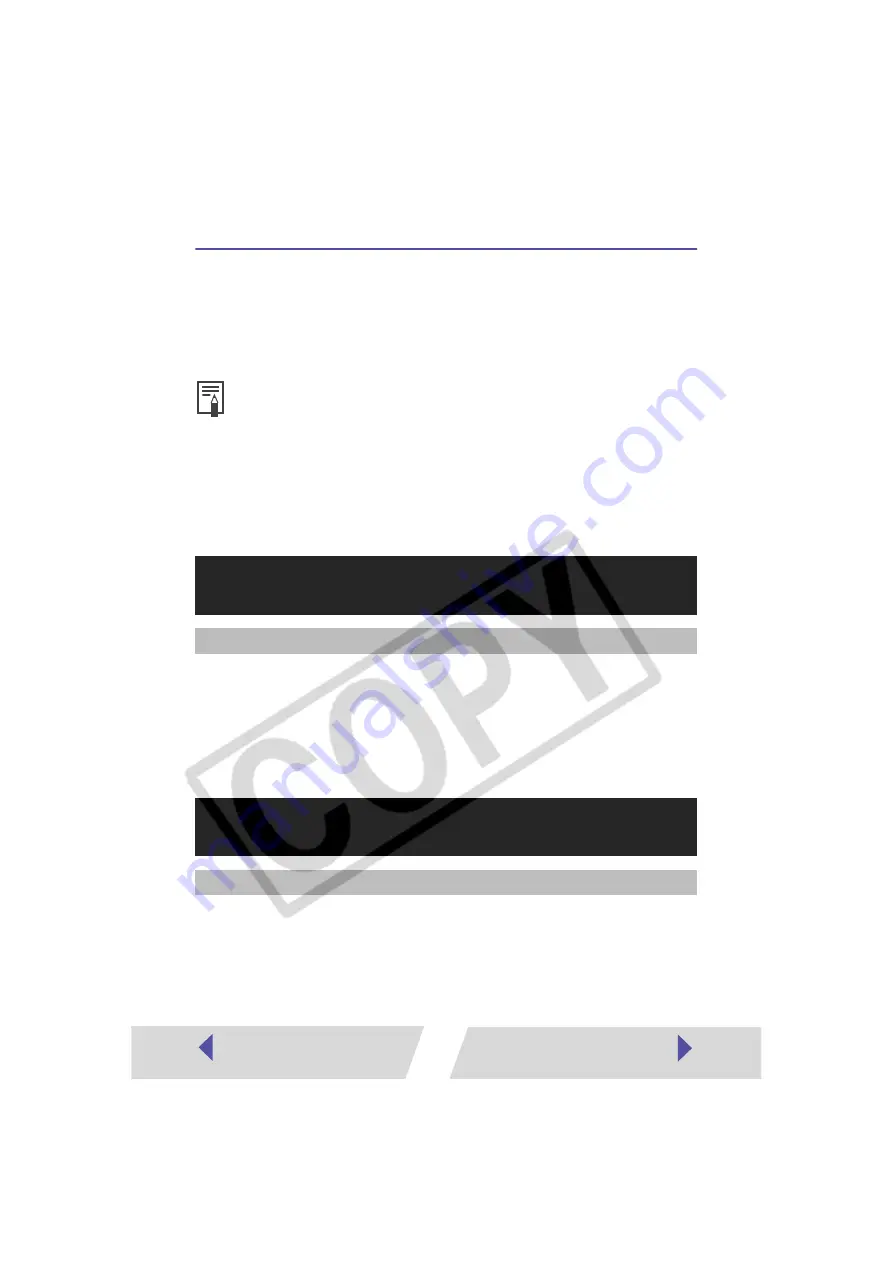
29
Error Messages
If an error occurs while printing is in progress, an error message appears on
the screen of your computer.
This section contains a list of error messages as well as the information on
how to troubleshoot them.
■
Errors where printing can resume
If any of the following messages appear, printing can still resume. After
using the recommended solution to clear the error, printing restarts
automatically.
Correction :
Replace the ink cassette with a new one.
In the following cases, the number of prints specified for the installed
Color Ink/Paper Set may not be obtained:
• If printing has been interrupted in progress
• If the ink sheet has been wound too tightly (while removing slack
from the ink sheet)
Correction :
Insert the ink cassette into the printer.
• If the error does not go away after you have tried the recommended
solutions, consult your nearest Canon Customer Support Help Desk.
• Use the information in this section in conjunction with the
Printer User
Guide
.
Printer error
Ink cassette is empty.
To resume printing, insert a new ink cassette.
Cause :
There is no more ink in the ink cassette.
Printer error
No ink cassette installed in printer.
To enable printing, insert an ink cassette.
Cause :
The ink cassette is not inserted into the printer.





































