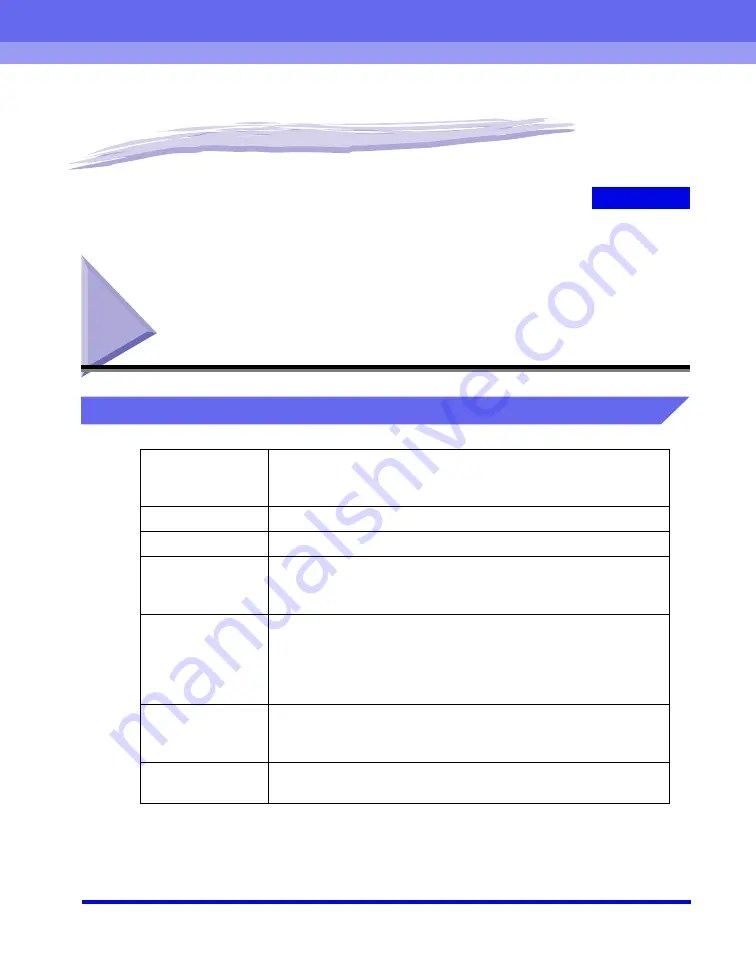
CHAPTER
Printer Specifications
6-1
6
Appendix
Printer Specifications
Hardware
Printing Speed
When printing LTR continuously
B&W
20 pages/min.
Color
4 pages/min.
Resolution
Approx. 600 dpi
×
600 dpi
Paper Sizes
Cassette
LTR, LGL, Executive, A4, B5, A5
Plain paper
Maximum capacity: 250 sheets of 17 lb (60 g/m
2
) paper
Multi-Purpose
Tray
8
1
/
2
"
×
14" (216 mm
×
356 mm) [max.] to 3"
×
5" (76 mm
×
127
mm) [min.]
Plain paper, heavy paper, and transparencies (up to 44 lb (163 g/
m
2
))
Maximum capacity: 125 sheets of 17 lb (60 g/m
2
) paper
Paper Delivery
(Face Down
Output Way)
80 to 100 sheets (17lb to 28 lb (60 g/m
2
to 105 g/m
2
))
Host Interface
USB interface
Network interface card
Содержание Color imageCLASS 8180c
Страница 2: ...Color imageCLASS MF8180c Software Guide ...
Страница 5: ...iii ...
Страница 12: ...x ...
Страница 33: ...Installing Software on Your Computer 1 21 Installation 1 15 Click Restart ...
Страница 228: ...Canon Cover Sheet Editor 4 70 PC Faxing 4 ...
















































