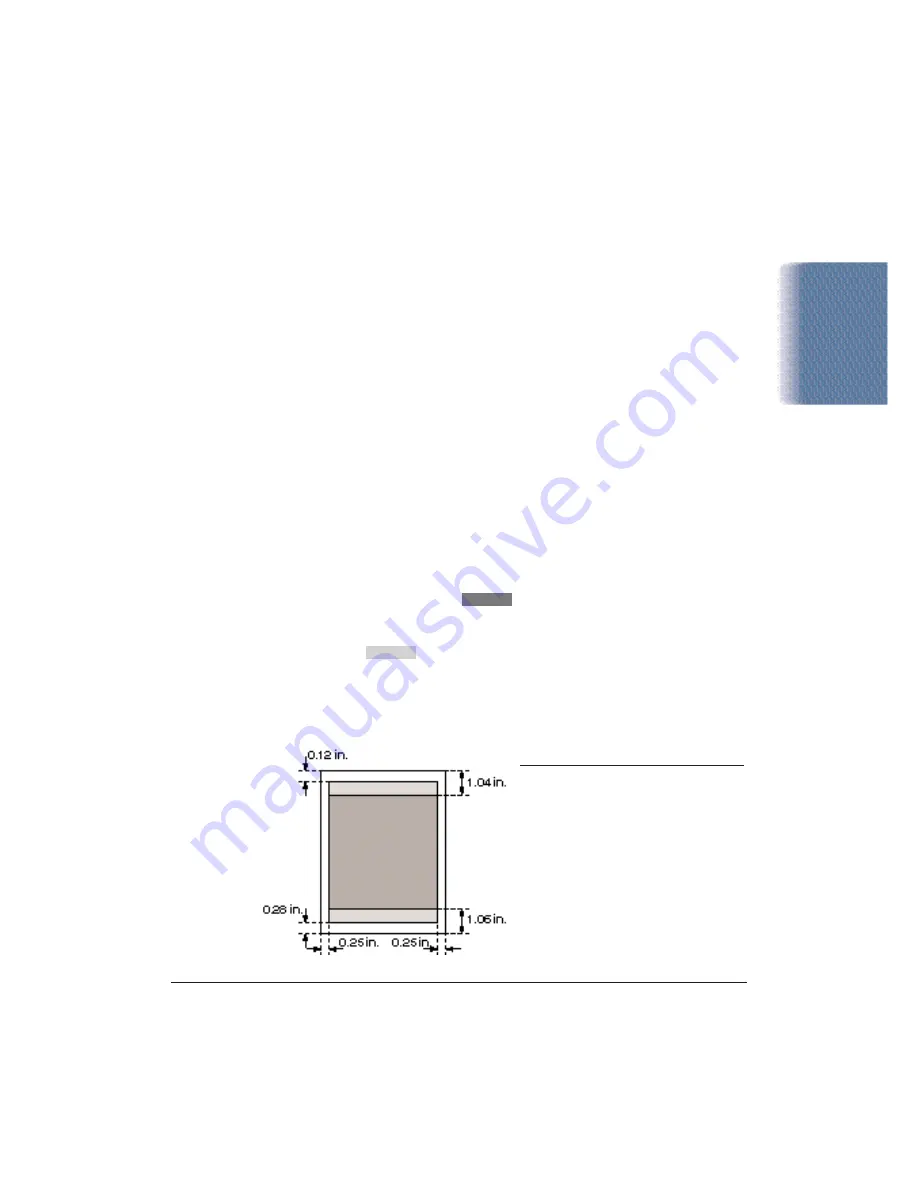
Appendix A
Specifications
A-3
Media Type
Recommended
Glossy photo paper
Canon Glossy Photo Paper
Banner paper
Canon Banner Paper
Brilliant white paper
Canon Brilliant White Paper
High resolution paper
Canon High Resolution Paper
T-shirt transfers
Canon T-Shirt Transfers
Greeting cards
Canon Greeting Cards
Glossy photo cards
Canon Glossy Photo Cards
Bubble Jet paper
Canon Bubble Jet Paper (water-resistant)
Fabric sheets
Fabric Sheets for Canon Bubble Jet printers
Transparencies
Canon Transparencies
Back print film
Canon Back Print Film
High gloss film
Canon High Gloss Film
Envelopes
U.S. Commercial number 10, Canon
envelopes, or European DL
Printable Area
The printable area includes the recommended printing area and the
actual printable area.
Recommended Printing Area
Canon recommends that you print within this area.
Printable Area
The area in which it is possible to print. However, printing in this area
can adversely affect the print quality or the paper feed precision.
Letter and Legal
Printable Area (width x length)
Letter
8 in
×
10.6 in
Legal
8 in
×
13.6 in
Specifications
Содержание Color Bubble Jet BJC-1000 Series
Страница 3: ...iv ...
Страница 100: ...A 8 Specifications Appendix A ...
















































