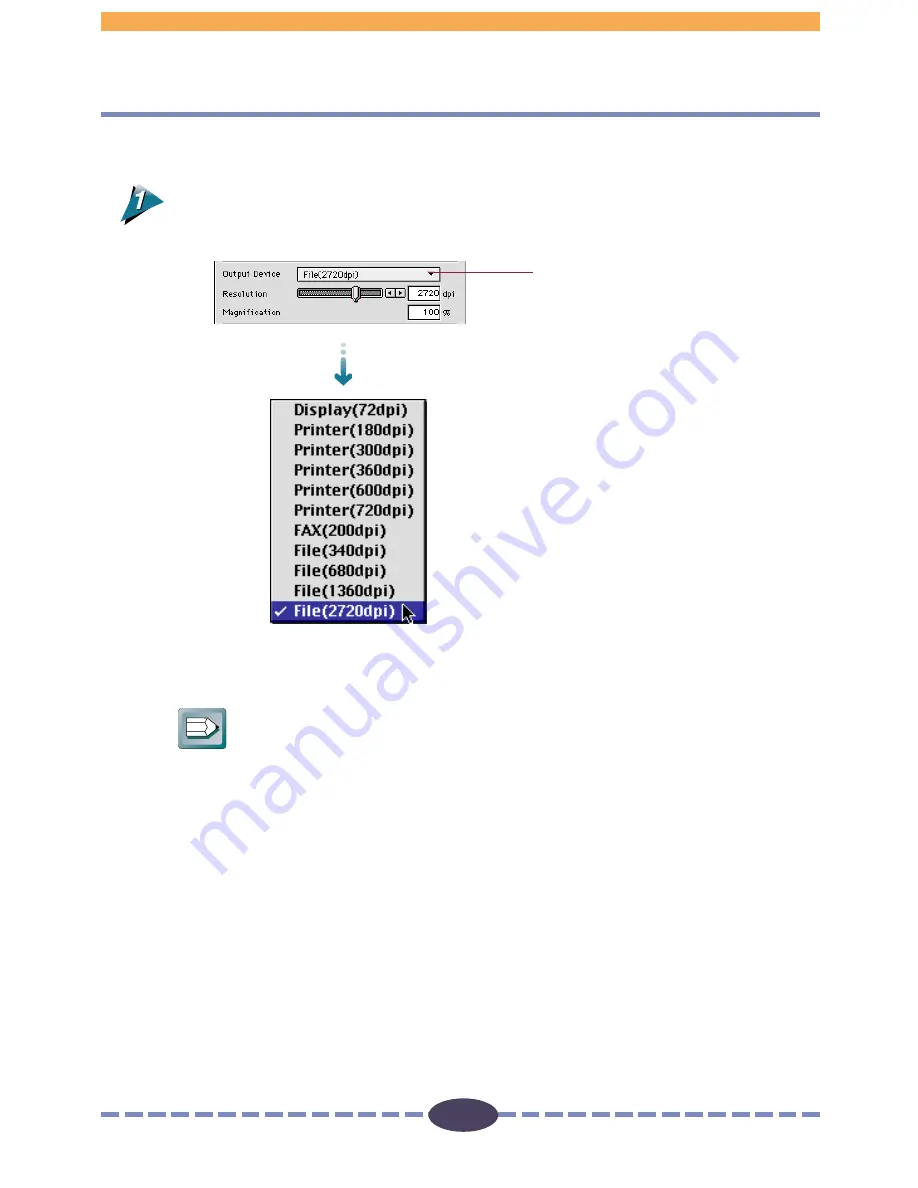
23
23
Selecting the Output Device
Follow the procedures below to select the output device for scanned images.
Click on the Output Device box on the control panel to select the name
corresponding to the output device in use.
Hint
The devices appearing in the Output Device pull-down menu can be
specified by the user. Settings can also be specified for devices that are
not already represented in the default list. See Procedures for Setting
the Output Device List
(p. 26)
.
Click on the Output Device box to
open the pull-down menu.
S T E P 2






























