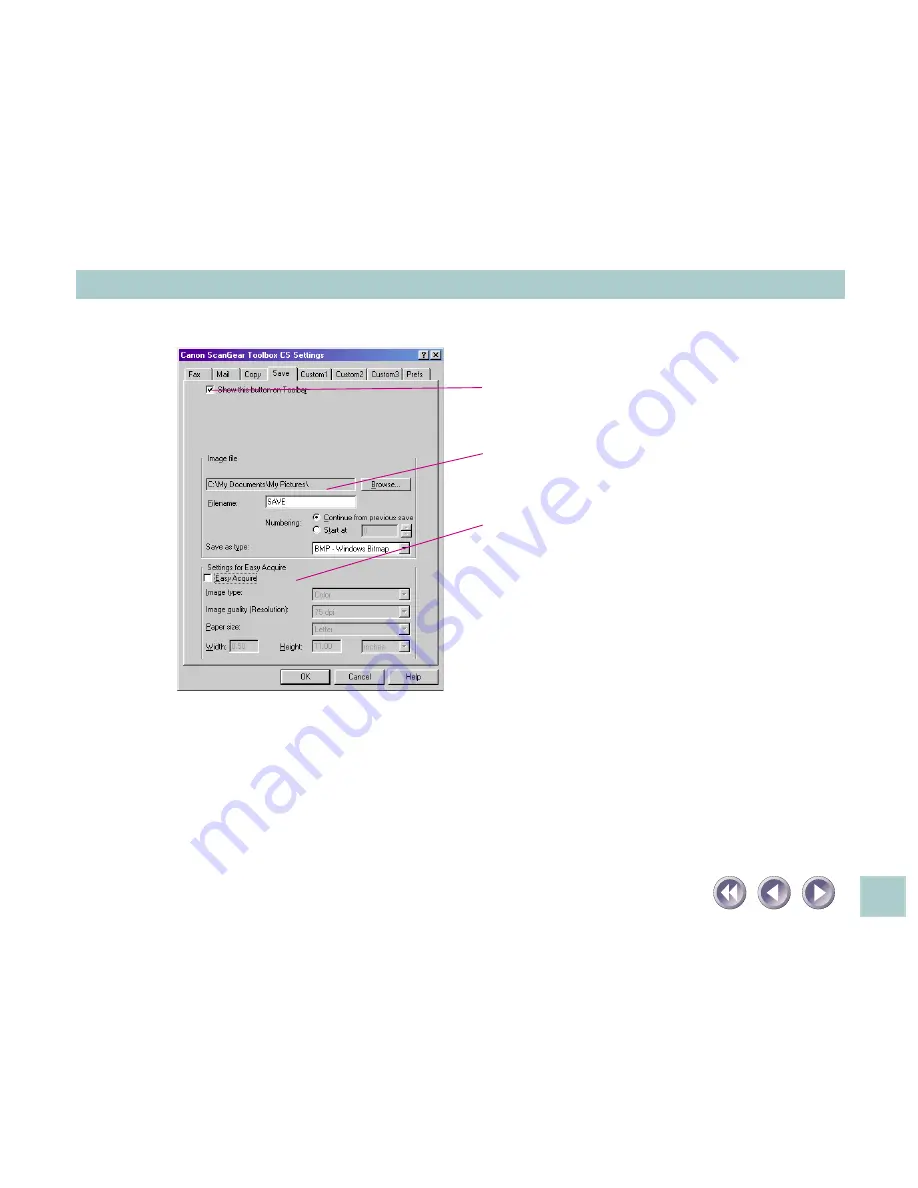
18
Save Settings Tab
• Show this button on Toolbar
Place a check in this box to display the button for this
function on the ScanGear Toolbox CS toolbar.
• Image file
The save folder, root filename and numbering
options, and file format can be set in this section.
• Settings for Easy Acquire
Place a check in the box to turn Easy Acquire on. And
specify the settings (image type, image quality, paper
size (scan area)) used when Easy Acquire is turned on
from the lists. Custom Setting is performed for the
paper size. See ScanGear Toolbox CS Settings
Categories/Settings Chart (
p. 31
) for a list of the
options for these settings.
The short-cut [Alt]+[S] displays this tab.
















































