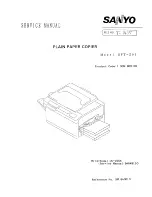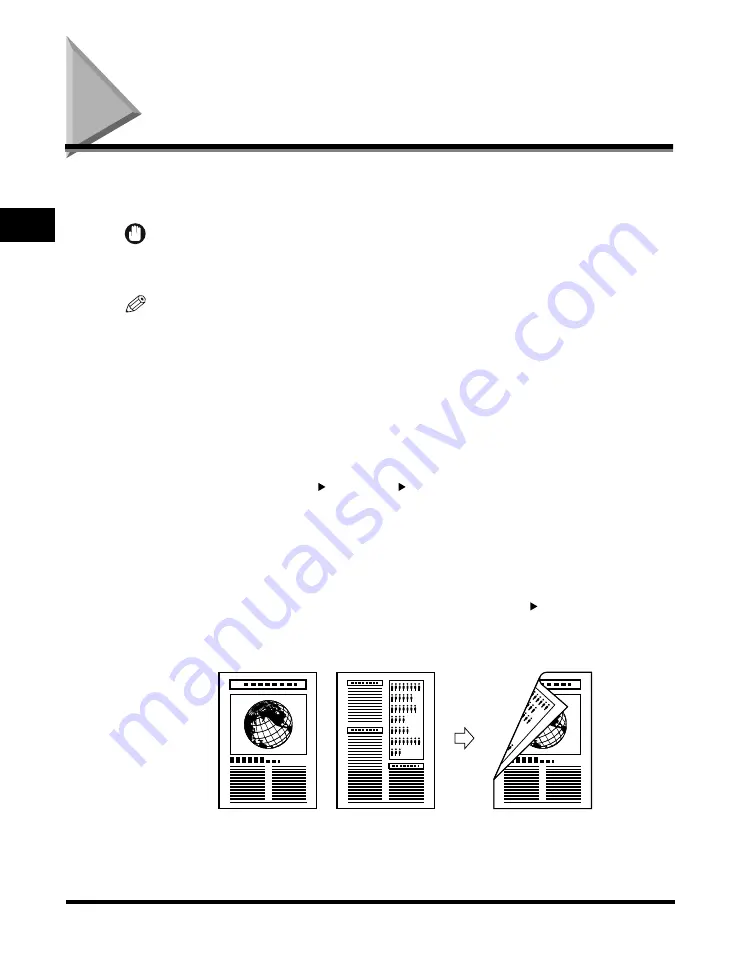
Two-Sided Copying
2-76
2
Basic Cop
ying F
eatures
Two-Sided Copying
This mode enables you to make two-sided copies from one-sided or two-sided
originals, or make one-sided copies from two-sided originals.
IMPORTANT
You may not be able to make two-sided copies on some types of paper, depending on the
paper.
NOTE
•
If you are copying in the Two-sided mode, align the top edge of the original with the back
edge of the platen glass (by the arrow in the top left corner), or with the back edge of the
feeder.
•
The Two-sided mode you have selected is displayed above [Two-sided] on the Copy
Basic Features screen.
•
Paper used to make two-sided copies must conform to the following specifications:
- Paper size: 12" x 18", 11" x 17", LGL, LTR, LTRR, EXEC, or STMTR (envelopes cannot
be used for two-sided copying)
- Paper weight: 17 lb bond to 110 lb index (64 to 209 g/m
2
)
•
If you want to specify the 1 2-Sided or 2 2-Sided mode when copying on nonstandard
size paper, make sure to set the paper size manually after specifying two-sided copying.
The available setting range is as follows:
■
Making Two-Sided Copies from One-Sided Originals (1 2-Sided)
This feature enables you to make two-sided copies from one-sided originals.
-
-
Length (X):
Width (Y):
7 1/8" to 18" (182 mm to 457 mm)
4 1/8" to 12" (105 mm to 305 mm)
Originals
Copy
Содержание C3220
Страница 2: ......
Страница 3: ...Color imageRUNNER C3220 C2620 Copying Guide 0 Ot...
Страница 22: ...xx...
Страница 84: ...Changing Canceling Selected Settings 1 62 1 Introduction to Copying...
Страница 86: ...2 2 2 Basic Copying Features 2 Basic Copying Features Full Color 2 92 Black 2 93...
Страница 126: ...Changing the Copy Zoom Ratio 2 42 2 Basic Copying Features 2 Press Zoom Program 3 Press XY Zoom...
Страница 130: ...Changing the Copy Zoom Ratio 2 46 2 Basic Copying Features 1 Place your originals press Copy Ratio 2 Press XY Zoom...
Страница 163: ...Two Sided Copying 2 79 2 Basic Copying Features 1 Place your originals press Two sided 2 Press 1 2 Sided...
Страница 178: ...Changing Color Modes 2 94 2 Basic Copying Features...
Страница 210: ...Image Combination 3 32 3 Special Copying Features Document Layout...
Страница 234: ...Frame Erase 4 24 4 Special Copying Features Image Adjustment...
Страница 246: ...Job Done Notice 5 12 5 Special Copying Features Scan Settings and Notifications...
Страница 324: ...Copying in a Single Color 7 28 7 Special Copying Features Color and Image Quality Adjustments...
Страница 336: ...Memory Keys 8 12 8 Memory Functions...
Страница 371: ......