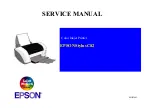3
Tape the
printer.
o
Tape both ends so the printer cover will remain closed.
o
On the front of the printer, tape the original protective cover over
the paper output slot.
o
If the protective cover is not available, you can use a piece of
heavier-weight paper (such as card stock). Cut the paper so that it
covers the paper output slot.
Содержание BJC7000 Series
Страница 1: ...BJC 7000 USER S MANUAL Canon ...