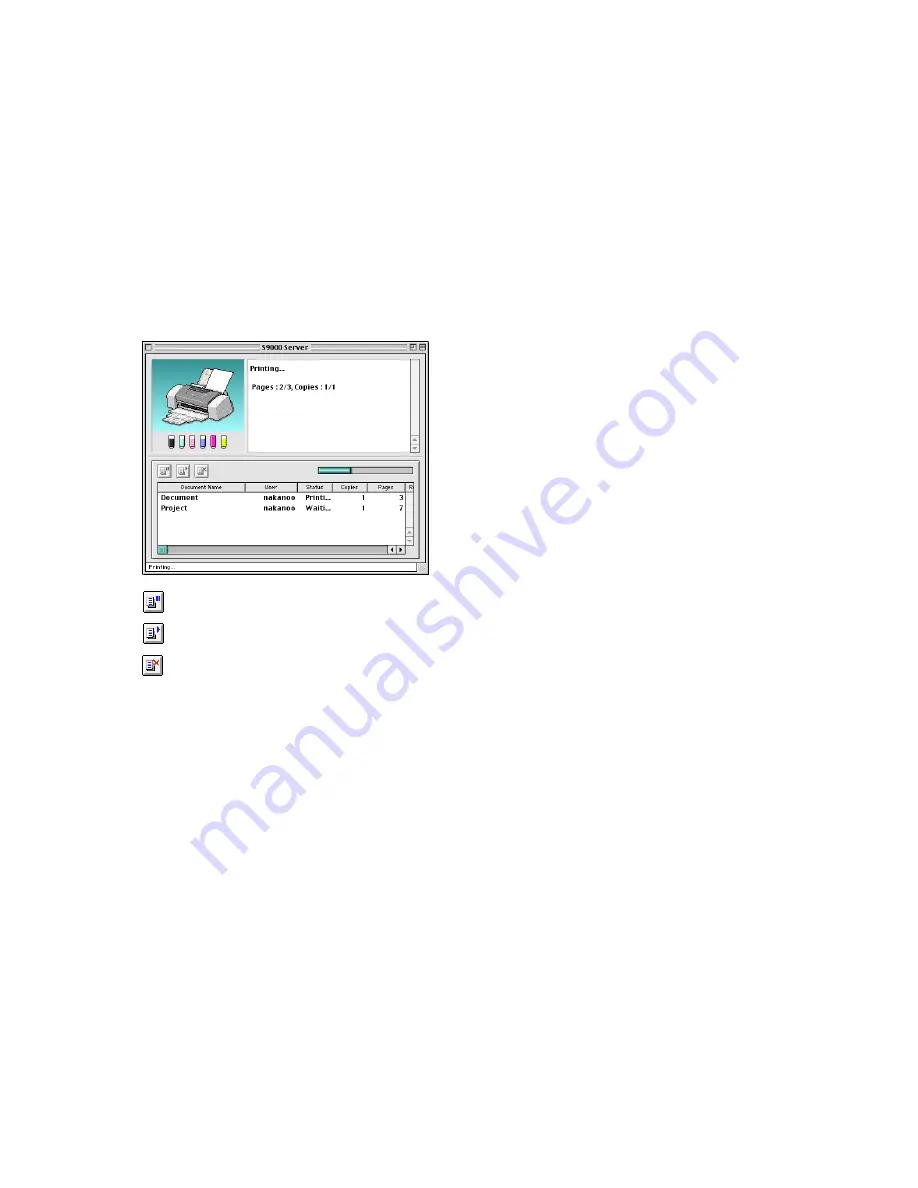
Using the Printer with a Network
64
Printer Driver Functions (Macintosh)
■
BJ Status Monitor Functions
.... Click to pause printing of the specified document.
.... Click to resume printing.
.... Click to cancel printing of the specified document.
Note
➤
• You can determine the owner of a computer by selecting the
File Sharing
control panel and checking the
Owner Name
item.
• If you are using two or more printer servers, you can switch between the
BJ Status Monitor displays. Select
Print Server
in the
File
menu, then
select the desired print server and click
OK
.
Содержание BJC-S9000
Страница 1: ...User s Guide PHOTO PRINTER V1 ...
















































