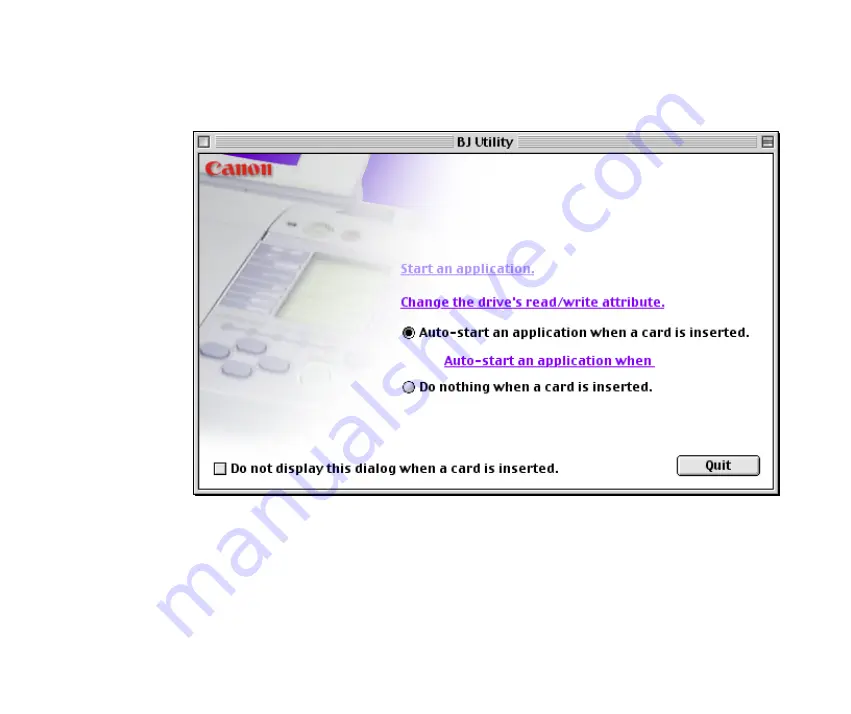
Starting the Memory Card Utility
75
Using the Memory Card Utility (Macintosh)
1
Click BJ Utility in the Apple menu.
The Memory Card Utility is displayed.
Start an application.
This item starts the application. (Depending on the application, the contents of
the memory card may be displayed.)