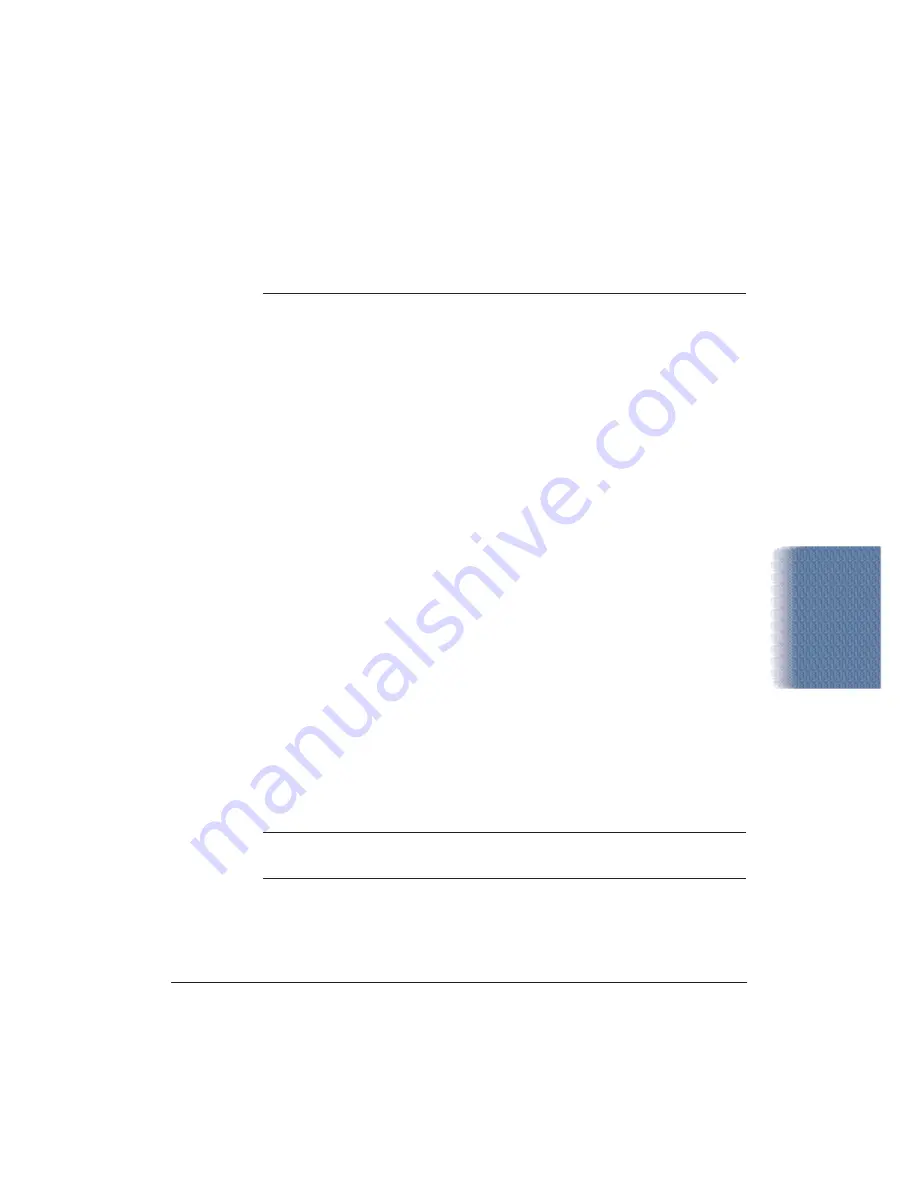
Chapter 3
Paper Handling
3-5
Paper Handling
Paper Sizes
The BJC-5100 Series printer supports these page sizes:
Paper Size
Measurements
Feed Method
Letter 8.5
in
×
11 in
Auto
Legal 8.5
in
×
14 in
Auto
A4 210
mm
×
297 mm
Auto
A3
297 mm
×
420 mm
Manual
A5
148 mm
×
210 mm
Auto
B4
257 mm x 364 mm
Manual
B5
182 mm
×
257 mm
Auto
Tabloid 11
in
×
17 in
Manual
DL Envelope (European)
220 mm
×
110 mm
Auto
#10 Envelope
(U.S. Commercial)
9.5 in
×
4.125 in
Auto
Canon envelope
4 in
×
6 in
Auto
Letter Banner
8.5 in
×
11 in
Manual
(each sheet)
A4 Banner
210 mm
×
297 mm
Manual
(each sheet)
Fabric Size
9.488 in
×
14.015 in
Auto
N
When you select Tabloid for paper size, the printer driver automatically
selects manual feed.
Содержание BJC-5100 Series
Страница 1: ...BJC 5100 USER MANUAL Canon ...
Страница 14: ...1 8 Introduction Chapter 1 ...
Страница 32: ...2 18 Using the Printer With Windows Chapter 2 ...
Страница 56: ...3 24 Paper Handling Chapter 3 ...
Страница 96: ...A 6 Specifications Appendix A ...
Страница 102: ...G 6 Glossary ...
















































