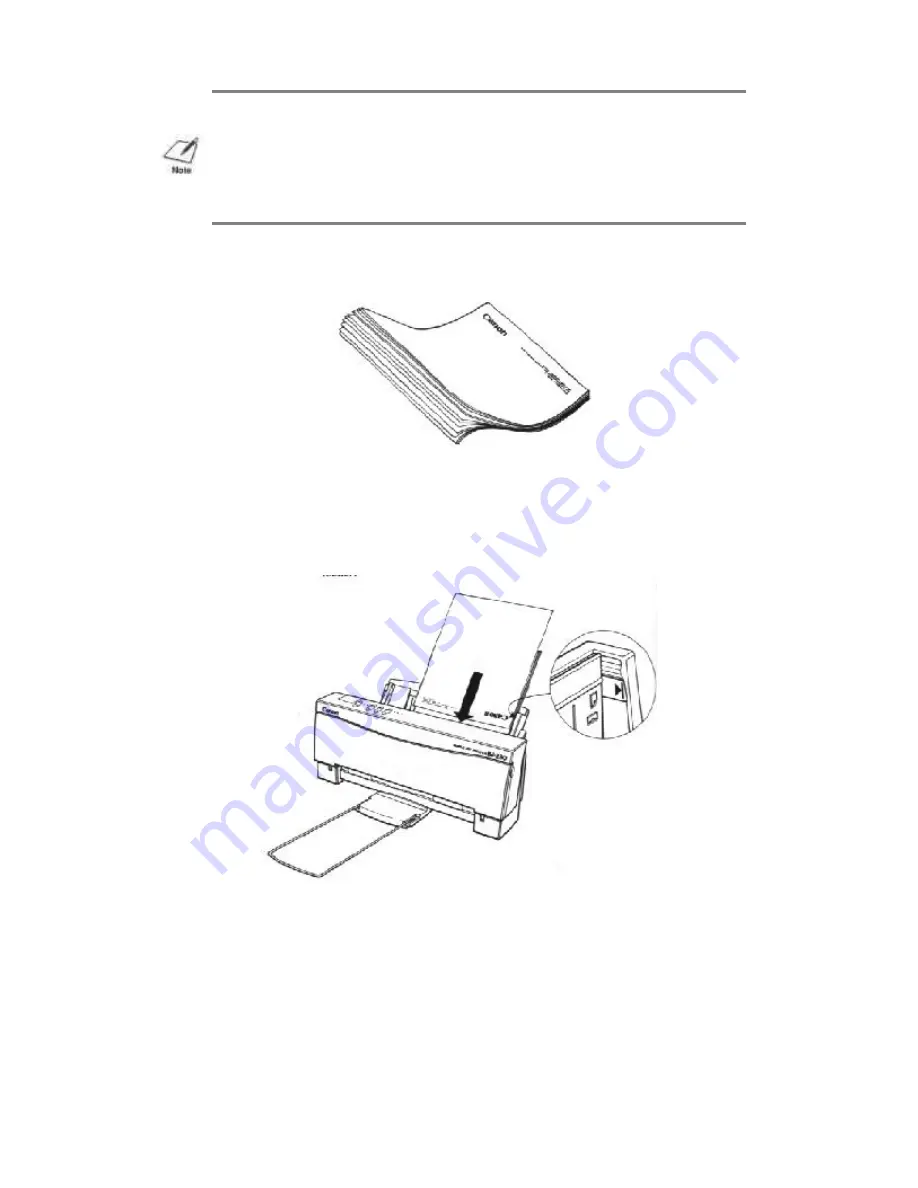
2. Fan the paper before stacking it in the sheet feeder.
3. Align the stack of paper with the right edge of the sheet feeder
and slide in the stack until it stops. Do not force the paper into the
printer. Make sure the stack of paper does not exceed the paper
limit mark or the tab on the right side of the sheet feeder.
4. Insert the paper so that the side you want to print on is facing you.
If you are using a preprinted stock, such as letterhead, insert the
top of the paper into the sheet feeder first.
5. Adjust the paper guide to the stack of paper , and adjust the paper
exit support to match the width of your paper so that the paper
will be centered on the support.
NOTE: You set the paper selection lever to the front position only when
loading envelopes or manually feeding paper. If it is set to the front
position when you are automatically feeding stacks of normal paper, the
printer may feed multiple sheets or jam.
Содержание BJ-230
Страница 1: ...BJ 230 USER S MANUAL Canon ...
Страница 78: ...Weight Approx 7 7 lbs 3 5 kg Dimensions 16 9 inches 428 mm W x 8 2 inches 209 mm D x 7 9 inches 201 2 mm H ...
Страница 84: ...USA Code Page 437 Character Set 1 USA Code Page 437 Character Set 2 ...
Страница 85: ...USA Code Page 437 All Characters Chart Multilingual Code Page 850 Character Set 1 ...
Страница 86: ...Multilingual Code Page 850 Character Set 2 ...






























