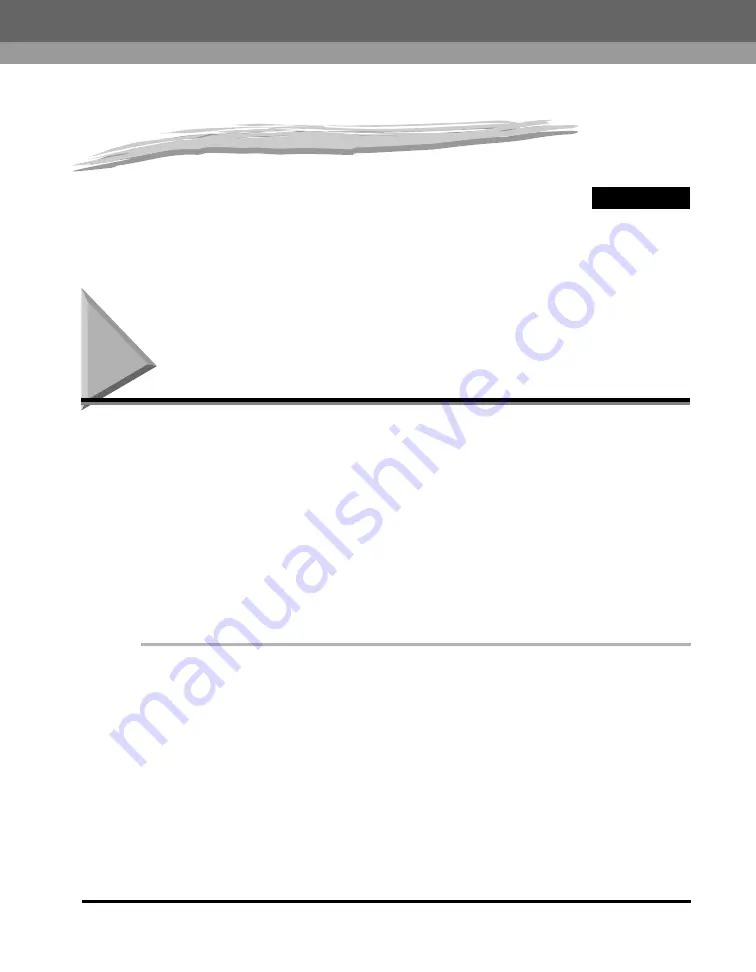
CHAPTER
Before Printing
4-1
4
Printing from Your Computer
This chapter explains how to print the documents from your computer using the printer driver
included in the CD-ROM.
Before Printing
Before printing, software must be installed in your computer.
•
If not, please see the
Set-Up Instructions
(for MF5730/MF5750 users),
Set-Up
Instructions
for Networking and Printing
(for MF5770 users) or Chapter 1,
“Installation,” in the
Software Guide
.
Check if the machine is selected as the default printer.
•
You can check if your machine is set as the default printer when you open the
[Print] dialog box in an application and your machine is selected in the printer box.
(See “Printing Documents,” on p. 4-3.)
Follow this procedure if it is not selected:
1
Open the [Printers and Faxes] (Windows 98/Me/2000: [Printers])
folder.
●
On Windows XP/Server 2003:
❑
Click [start] on the Windows task bar
➞
select [Printers and Faxes].
●
On Windows 98/Me/2000:
❑
Click [Start] on the Windows task bar
➞
select [Settings]
➞
[Printers].
Содержание 9867A006
Страница 2: ...imageCLASS MF5700 Series Basic Guide ...
Страница 21: ...xx ...
Страница 47: ...Selecting the Paper Output Area 2 16 Paper Handling 2 ...
Страница 59: ...More Information 4 6 Printing from Your Computer 4 ...
Страница 73: ...Special Features 5 14 Copying 5 ...
Страница 77: ...More Information 6 4 Scanning 6 ...
Страница 83: ...Checking the Status of the Jobs Stored in the Machine 7 6 Status Monitor 7 ...
Страница 123: ...If You Cannot Solve the Problem 9 22 Troubleshooting 9 ...
Страница 131: ...Menu Descriptions 10 8 Machine Settings 10 ...






























