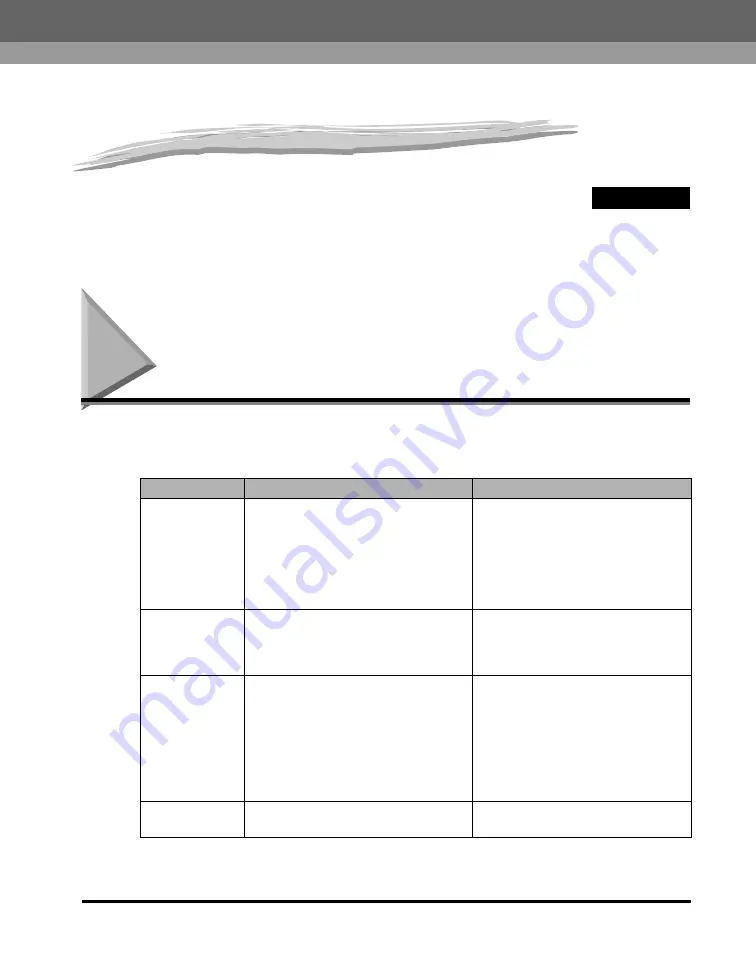
CHAPTER
Document Requirements
3-1
3
Document Handling
This chapter describes the types of documents you can scan or copy with this machine and
how to set them on the platen glass.
Document Requirements
The documents you place on the platen glass or loaded in the ADF for copying,
scanning, or sending must meet these requirements:
*
1
When scanning, copying, or sending a transparent document such as tracing paper or transparencies, place a piece
of plain white paper behind the document.
*
2
21 lb (80 g/m
2
) paper
Platen Glass
ADF
Type of
Document
Plain paper
Thick documents
Photographs
Small documents (e.g., index cards)
Special types of paper (e.g., tracing
paper*
1
, transparencies*
1
, etc.)
Book
Plain paper (multiple page
documents of the same size,
thickness, and weight or one page
documents)
Size (W x L)
Max. 8
1
/
2
" x 11
3
/
4
"
(216 mm x 297 mm)
Max. 8
1
/
2
" x 14"
(216 mm x 356 mm) (LGL)
Min. 5
13
/
16
" x 4
1
/
8
"
(148 mm x 105 mm) (A6)
Quantity
1 sheet
Max. 30 sheets or paper stack
within 8 mm thickness including
curled sheets (guaranteed)
Max. 50 sheets*
2
or paper stack
within 8 mm thickness including
curled sheets (temperature: 15°C
to 27°C, humidity: 20% to 80%)
(reference)
Weight
Max. 4.4 lb (2 kg)
17 lb to 28 lb
(64 g/m
2
to 105 g/m
2
)/document
Содержание 9867A006
Страница 2: ...imageCLASS MF5700 Series Basic Guide ...
Страница 21: ...xx ...
Страница 47: ...Selecting the Paper Output Area 2 16 Paper Handling 2 ...
Страница 59: ...More Information 4 6 Printing from Your Computer 4 ...
Страница 73: ...Special Features 5 14 Copying 5 ...
Страница 77: ...More Information 6 4 Scanning 6 ...
Страница 83: ...Checking the Status of the Jobs Stored in the Machine 7 6 Status Monitor 7 ...
Страница 123: ...If You Cannot Solve the Problem 9 22 Troubleshooting 9 ...
Страница 131: ...Menu Descriptions 10 8 Machine Settings 10 ...






























