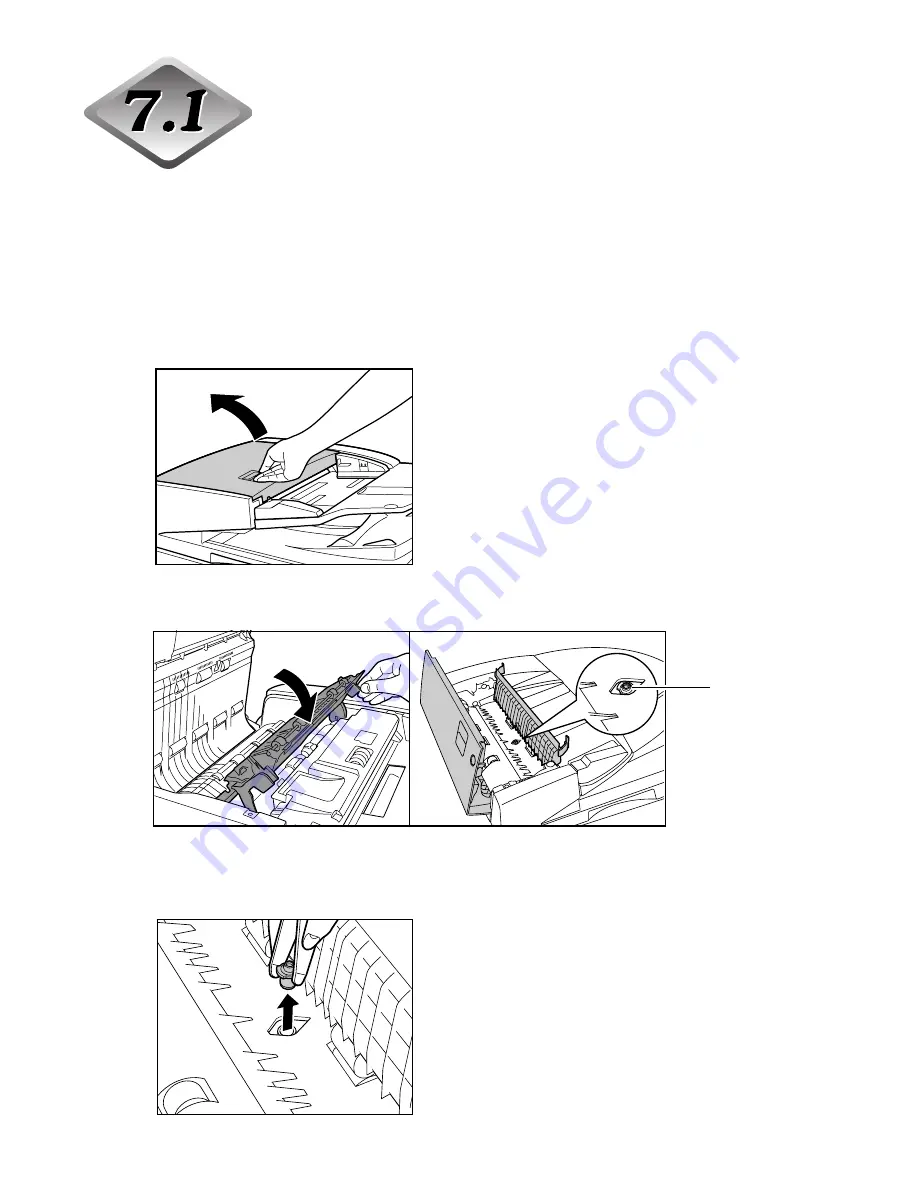
90
Chapter 7
User Maintenance
Stamp cartridge
Changing the Stamp
Cartridge
When using the optional stamp unit (see p. 21) to stamp scanned documents, you
should use the following procedure to replace the stamp cartridge whenever the
stamp mark becomes smudged or faint. Contact your sales reprentative or service
representative to purchase a new stamp cartridge.
1
Open the feeder cover.
Operate the opening lever, and then slowly raise the cover until it stops.
2
Grasping the tab inside the scanner, open the feeder guide.
3
Use a pair of tweezers or some similar tool to remove the old stamp
cartridge.
Содержание 7080C - DR - Document Scanner
Страница 16: ......
Страница 28: ......
Страница 74: ......
Страница 94: ......
Страница 108: ...102 Appendix Exterior Dimensions Units millimeters 297 mm 148 mm 300 mm 602 mm 565 mm 377 mm 575 mm 688 mm 10 mm ...
















































