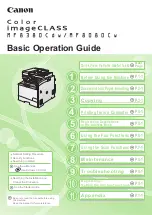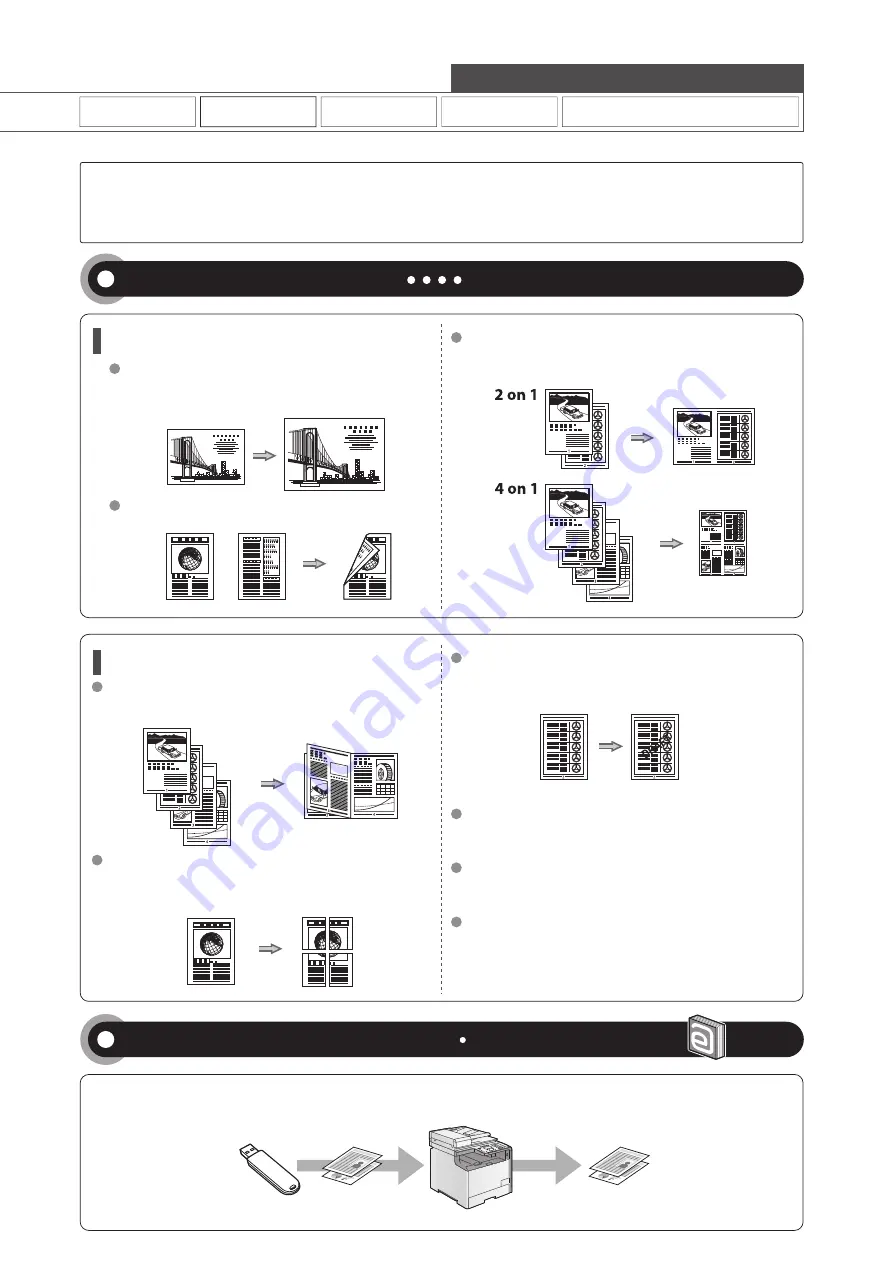
iii
Copy
Adjusting the Image Quality According to the Document
For details, see "Copying" from p. 3-1.
Fax
Scan
Copy
Fax
Scan
You can directly print the data loaded into the USB memory which has been connected to the machine.
Various Copy Functions
For details, see "Copying" from p. 3-1.
Network Settings & Remote UI
Network Settings & Remote UI
Quick View- Perform Useful Tasks
Quick View- Perform Useful Tasks
There are a variety of copy functions that are explained in later pages of this manual as well as in the e-Manual. You
can enlarge or reduce copies as well as copy multiple documents onto one sheet. Additionally, you can erase the
background of the document or adjust the density and image quality before copying.
Below is a quick overview of highlighted copy features that you can utilize in your everyday use.
Enlarged/Reduced Copies
Reduced Layout
Copying ID Card
2 on 1
4 on 1
2-Sided Copying (MF8380Cdw Only)
Collating
You can enlarge or reduce standard size documents to copy
on standard size paper or specify the copy ratio in
percentage.
You can copy 1-sided documents on both sides of paper.
You can sort copies into sets arranged in page order.
You can reduce multiple documents to copy them onto one
sheet.
You can make a copy of a 2-sided card onto one side of
paper.
Paper Save Copy
Press the [Paper Save Copy] key, and you can select from
some types of copying.
3
2
1
1
1
1
2
2
2
3
3
3
3
2
1
3
2
1
3
2
1
You can enlarge or reduce standard size documents to
print on standard size paper or specify the ratio in
percentage.
You can print on both sides of paper.
You can reduce multiple documents to print them onto one
sheet.
Booklet printing allows you to make a booklet by folding
printouts in half.
You can magnify and divide a single page image to print it out
on multiple sheets of paper. You can make one large poster
by joining these printouts together.
You can superimpose watermarks (such as [COPY] and
[DRAFT]) over the documents created by an application.
Printing documents from a computer
For details, see "Printing from a Computer" from p. 4-1.
Printing documents from a USB memory (Media printing)
For details, see "Printing" in the e-Manual.
Enlarged/Reduced Printing
Booklet Printing (MF8380Cdw Only)
Watermark Printing
Poster Printing
Reduced Layout
2-Sided Printing (MF8380Cdw Only)
There are a variety of print functions that are explained in later pages of this manual as well as in the e-Manual. You
can enlarge or reduce documents, print multiple-page data onto one sheet, and perform 2-sided printing. Also you
can print from a USB memory connected to the machine as well as from a computer.
Below is a quick overview of highlighted print features that you can utilize in your everyday use.
Various Printing Functions
Miscellaneous Printing Functions
You can print color documents in black and white.
Some printer driver settings are provided as "Profiles"
beforehand.
You can perform printing which suits your needs only by
selecting a "Profile."
Switching between Color and B&W Printing
Selecting a "Profile"
You can check the printout result on a computer display.
Displaying a Preview before Printing
Data
You can copy with the background color of the document
erased.
You can also adjust the background for each color.
You can adjust the density for each color.
You can adjust the density of copies according to the
document.
<Light>
<Dark>
Image Quality Adjustment
Background Adjustment
Color Adjustment
Density Adjustment
You can adjust the image quality according to the types of
documents.
A correct selection is necessary for the optimal reproduction
of the document.
<Text/Photo/Map>
<Printed Image>
<Text>
Содержание 5119B001AA
Страница 24: ...xxiv ...
Страница 94: ...5 14 Registering Destinations in the Address Book ...
Страница 124: ...6 30 Using the Fax Functions ...
Страница 148: ...8 16 Maintenance ...
Страница 178: ...10 8 Registering Setting the Various Functions ...
Страница 187: ......