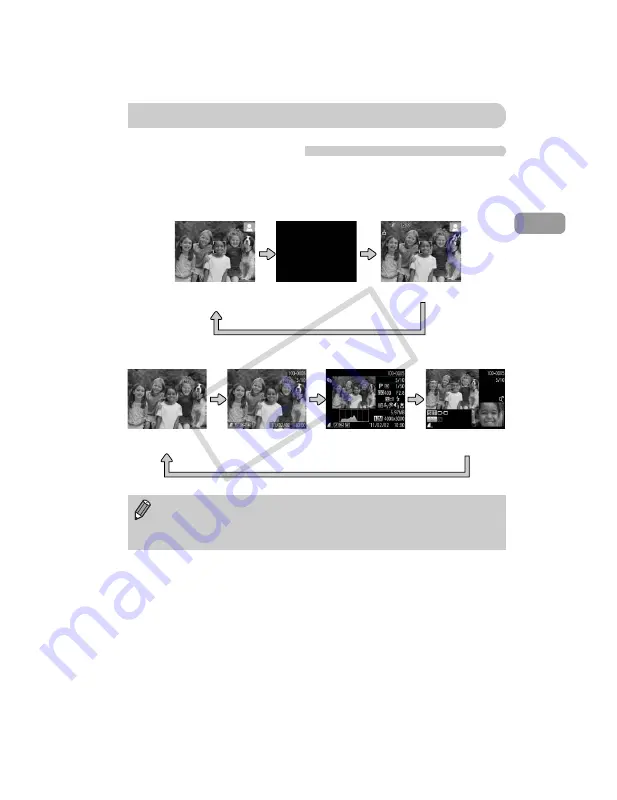
43
Switching the Display
You can change the screen display using the
l
button. Refer to p. 163
for details on information that appears on the screen.
Shooting
Playback
Screen Display
Information Display
No Information Display
Off
You can also switch the display by pressing the
l
button while the
image displays right after shooting. However, Simple Information Display is
not available. You can change the display that appears first by pressing the
n
button, then choosing [Review info] from the
4
tab (p. 152).
Focus Check
Detailed Information
Display
No Information
Display
Simple Information
Display
COP
Y
Содержание 5031B001
Страница 52: ...52 COPY ...
Страница 78: ...78 COPY ...
Страница 169: ...Functions Available in Each Shooting Mode 169 K E w O P t E 5 Selectable or set automatically Not selectable COPY ...
Страница 173: ...Menus 173 K E w O P t E Selectable or set automatically Not selectable COPY ...
Страница 175: ...Menus 175 K E w O P t E Selectable or set automatically Not selectable COPY ...
Страница 184: ...184 MEMO COPY ...
Страница 185: ...185 MEMO COPY ...
Страница 186: ...186 MEMO COPY ...
Страница 187: ...187 MEMO COPY ...
Страница 188: ...188 MEMO COPY ...
Страница 189: ...189 MEMO COPY ...
Страница 190: ...190 MEMO COPY ...
Страница 191: ...191 MEMO COPY ...
Страница 192: ...192 MEMO COPY ...
Страница 193: ...193 MEMO COPY ...
Страница 194: ...194 MEMO COPY ...
Страница 195: ...195 MEMO COPY ...















































