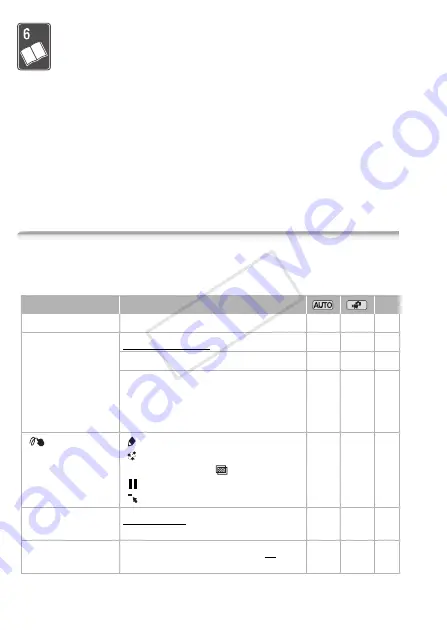
132
Additional Information
Additional Information
This chapter contains troubleshooting advice, screen mes-
sages, handling and maintenance tips, and other information.
Appendix: Menu Options Lists
Menu items not available appear grayed out. For details about how to
select an item, refer to
Using the Menus
(
0
32). For details about
each function, see the reference page. Menu options without a refer-
ence page are explained after the tables. Underlined menu options
indicate default values.
FUNC. Panel
FUNC. Menu
FUNC. Panel - Recording Modes
Control Button
Setting options/Function
0
[MENU]
Open the menus
–
z
[Rec. Programs]
[
A
Programmed AE]
–
z
[
D
Cine Mode]
–
z
[
F
Portrait], [
G
Sports],
[
q
Night Scene], [
I
Snow],
[
J
Beach], [
K
Sunset], [
p
Low Light],
[
L
Spotlight], [
M
Fireworks]
–
z
[
Decoration]*
[
Pens and Stamps],
[
Animated Stamps],
[
J
Date and Time], [
] (image mix),
[
] (freeze screen),
[
] (minimize toolbar)
z
z
[
m
White Balance]
[
Y
Automatic], [
a
Daylight],
[
d
Tungsten], [
g
Custom WB]
–
z
[
X
Focus]
2
(manual focus): toggle on or off,
Touch AF frame
–
z
COP
Y
Содержание 4905B001
Страница 1: ...PUB DIE 0383 000 HD Camcorder Instruction Manual Y COPY ...
Страница 9: ...9 COPY ...
















































