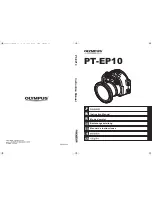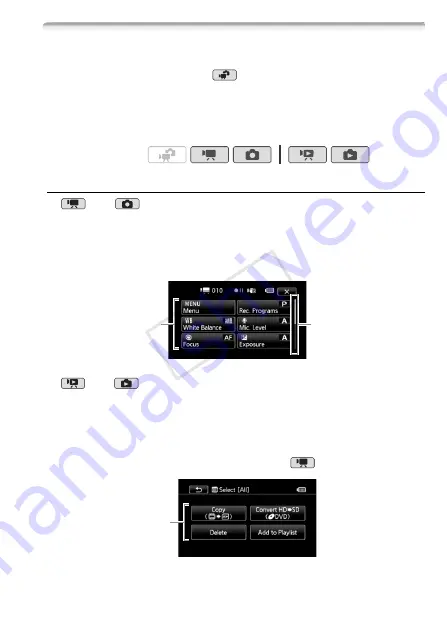
Preparations
29
Using the Menus
Many of the camcorder’s functions can be adjusted from the FUNC.
panel and the setup menus. In
mode, however, menus cannot be
accessed and, except in a few cases, most menu settings will return to
their default values.
For details about the available menu options and settings, refer to the
appendix
Menu Options Lists
(
0
The FUNC. Panel and Edit Panel
In
and
mode, the FUNC. panel shows a convenient over-
view of frequently used shooting functions. Touch [FUNC.] to access
the FUNC. panel and then touch the function you want to set or adjust.
You may need to drag your finger up and down along the scroll bar to
find the control button of the desired function.
In
and
mode,
touch
[Edit] to display a similar panel contain-
ing the various operations that are available after selecting one or more
scenes or photos (for example, deleting, adding scenes to the playlist,
protecting photos, etc.). Touch the control button of the desired opera-
tion.
Operating modes:
Touch the control
button of the
desired function
Drag your finger up
and down along the
scroll bar to display
the rest of the panel
Example of the Edit panel in
mode
Touch the control
button of the desired
operation
CO
PY
Содержание 4374B001
Страница 1: ...PUB DIE 0346 000 HD Camcorder Instruction Manual Y COPY ...
Страница 7: ...7 COPY ...